

7. Dezember 2015
Im letzten Artikel habe ich die Überarbeitungsfunktion vorgestellt. Manche Menschen sind misstrauischer als andere. Gegenüber ihrer Mitmenschen oder auch gegenüber der Technik – dieses Misstrauen ist manchmal auch angebracht. Hier stelle ich Ihnen Funktionen vor, wie Sie Ihr Dokument schützen und nach getaner Arbeit auch von allen internen Informationen befreien können. Außerdem zeige ich Ihnen noch zwei sehr nützliche Funktionen: den Dokumentvergleich und die Kommentare.
Wenn ein in Word erstelltes Dokument aus dem Haus gegeben werden soll, ist es sehr wichtig, Hintergrundinformationen und Entstehungsgeschichte – wie in den Änderungen und Kommentaren ersichtlich – wirkungsvoll zu tilgen. Nicht immer ist das Umwandeln in ein PDF-Dokument die Lösung. Word hat ein eigenes Sicherheitssystem, um das Dokument zu »putzen«.
Schritt 1: Erstellen Sie eine Kopie des Dokuments, wenn Sie für Ihre interne Dokumentation die Entstehungsgeschichte erhalten wollen.
Schritt 2: Klicken Sie auf DATEI und wählen Sie in der Backstage-Ansicht die Schaltfläche Auf Probleme überprüfen und Dokument prüfen.

Schritt 3: Word wird Sie auffordern, Ihr Dokument vor der Prüfung zu speichern, bestätigen Sie mit Ja.
Schritt 4: In der nun erscheinenden Liste sind standardmäßig alle Einträge aktiviert. In der Regel können Sie dies belassen. In unserem Beispiel geht es um die oberen beiden Einträge.
Schritt 5: Wählen Sie die zu entfernenden Elemente aus.


Sie erhalten nun eine genaue Liste der gefundenen Ergebnisse. Mit den Schaltflächen rechts können Sie die zu entfernenden Elemente wählen. Word speichert das Dokument danach automatisch.
Schritt 6: Starten Sie die Überprüfung mit Klick auf die Schaltfläche Prüfen.
Wenn Sie Word-Dokumente gemeinsam bearbeiten, kann es sinnvoll sein, die Bearbeitungsmöglichkeiten einzuschränken. Die entsprechende Schaltfläche Bearbeitung einschränken oder Dokumentschutz anwenden finden Sie auf den Menübändern ÜBERPRÜFEN und auch auf ENTWICKLERTOOLS.
Es öffnet sich der Aufgabenbereich rechts, der Ihnen unter Nr. 2 die entsprechenden Einstellungen anbietet. Aktiv wird das Dropdown-Menü durch Aktivieren des Kontrollkästchens Nur diese Bearbeitungen im Dokument zulassen.

(1) Keine Änderungen – nur Lesen ist möglich.
(2) Ausfüllen von Formularen– lediglich die Formularfelder/Steuerelemente sind zur Bearbeitung frei.
(3) Kommentare – das Dokument selbst ist geschützt, als einziges ist die Kommentarfunktion aktiv.
(4) Überarbeitungen – Das Dokument kann bearbeitet werden, allerdings nur im Modus Änderungen nachverfolgen.
Schließen Sie Ihre Auswahl mit Klick auf die Schaltfläche Ja, Schutz jetzt anwenden unter Nr. 3 ab. Sie können ein Kennwort eingeben, müssen aber nicht. Wenn Sie die Felder einfach leer lassen, wird beim Aufheben der Bearbeitungseinschränkung kein Kennwort abgefragt.
Der Verzicht auf ein Kennwort ist m.E. das praktischste Vorgehen im Firmenalltag. Der Schutz soll ja gegen versehentliche Aktionen sein. Niemand hebt versehentlich einen Dokumentschutz auf. Mit oder ohne Kennwort. Nur wenn die berechtigte Befürchtung im Raum steht, dass mutwillig an Dokumenten manipuliert werden könnte, rate ich zum Kennwortschutz. Viel öfter als dies hat man nämlich das Problem, dass niemand mehr da ist, der das Kennwort weiß. Wer bis zu dieser Funktion findet, weiß in aller Regel genau, was er tut.
Genau an derselben Stelle wie das Aktivieren des Schutzes findet auch das Deaktivieren statt. Ist das Dokument geschützt, finden Sie im Aufgabenbereich Bearbeitung einschränken die Schaltfläche Schutz aufheben.
Kommentare brauche ich in der Zusammenarbeit – beim Sprechen über ein Dokument. Gelegentlich z.B. schickt mir jemand eine Bachelor- oder Master-Thesis zum Gegenlesen. Dann habe ich gelegentlich Anmerkungen wie: „Der Satz passt nicht“ oder „aus diesem langen Satz besser drei kurze machen“. Anmerkungen dieser Art, die unter keinen Umständen im Text stehen sollen, passen gut in die Kommentare. Sie sind leicht zu verwenden, und man kann direkt kommentierte Textstellen anspringen.
Sie finden die Schaltflächen dafür ebenfalls auf dem Menüband ÜBERPRÜFEN:

(1) Klicken Sie hier, um einen neuen Kommentar zu erstellen. Er erscheint – versehen mit Ihrer Benutzeridentität, Datum und Uhrzeit – am rechten Rand des Dokumentes.
(2) Sollen die Kommentare gelöscht werden, können Sie mit der Schaltfläche Löschen wählen, ob Sie nur einen Kommentar oder alle Kommentare im Dokument löschen wollen.
(3) Mit diesen beiden Schaltflächen wechseln Sie zum nächsten oder vorherigen Kommentar.
Diese Funktion ist sehr nützlich, entweder beim Bereinigen der gespeicherten Dokumente („Unterscheiden sich diese beiden Dateien? Wenn ja wo?“) oder wenn man eigentlich mit der Überarbeiten-Funktion arbeiten wollte, aber leider vergessen hat, diese zu aktivieren.
Auf dem Menüband ÜBERPRÜFEN finden Sie die Schaltfläche Vergleichen. Sie werden aufgefordert, das Origialdokument und das überarbeitete Dokument auszuwählen. Nach der Bestätigung mit OK „explodiert“ der Bildschirm: Sie erhalten vier Fenster: die beiden Dokumente im Ursprungszustand, das Vergleichsergebnis – in diesem sind die Unterschiede genauso gekennzeichnet wie bei nachverfolgten Änderungen – sowie eine Liste aller gefundenen Differenzen. Mein Vorgehen: ich schließe alle Fenster außer dem Vergleichsergebnis. Dort prüfe ich die Unterschiede. Diese Datei ist noch eine Arbeitsdatei und so zunächst nicht gespeichert, sie heißt z.B. Vergleichsergebnis 1. In den meisten Fällen speichere ich sie auch nicht, sondern verwerfe nach der Prüfung entweder das Originaldokument oder das überarbeitete Dokument.
>
Anmerkungen:
/1/ Sigrid Hess: Teamarbeit an großen Word-Dokumenten, erschienen am 9. November 2015, https://www.teamworkblog.de/2015/11/teamarbeit-groen-word-dokumenten.html
Wenn Ihnen unsere Beiträge gefallen, helfen Sie uns bitte bei der Weiterverbreitung. Abonnieren Sie unseren RSS-Feed, machen Sie über Twitter, Xing.com oder Facebook auf das Teamwork-Blog aufmerksam.
9. November 2015
Selbst bin ich am meisten überrascht: in letzter Zeit berate ich viele sehr eingespielte Teams. Immer wieder versuche ich Prozesse zu implementieren, die das gegenseitige Zuschicken von E-Mail-Anhängen überflüssig macht. „Dokumente zur Überarbeitung“ sind hier der meist genannte Grund. Jan hat mal vorgerechnet, warum es das so sehr zu vermeiden gilt /1/.
Was mich überrascht hat? Dass so viele – sehr erfahrene und technik-affine Menschen die Überarbeitungs-Funktion in Word nicht kennen oder ihr nicht trauen. Also kommt hier eine kurze Einführung:
Voraussetzung ist natürlich, dass das Dokument an einem allgemein zugänglichen Ort gespeichert ist.

Aktivieren der Funktion Änderungen nachverfolgen
(1) Klicken Sie auf die Registerkarte ÜBERPRÜFEN.
(2) Klicken Sie auf die obere Hälfte von ÄNDERUNGEN NACHVERFOLGEN – die Schaltfläche erscheint dann hellblau, das bedeutet, dass die Funktion aktiv ist.
Von nun an werden alle Änderungen, die Sie an dem Dokument vornehmen, gekennzeichnet.
Das bleibt so, bis die Funktion wieder deaktiviert wird. Tastenkombination zum Aktivieren und auch Deaktivieren: Strg + Shift + e
(3) In diesem Dropdown-Menü können Sie die Art wählen, in der die Markups angezeigt werden sollen. Bitte beachten: Hier wird nichts am Dokument verändert, lediglich die Art, wie es dargestellt wird!

Abbildung 2 Ansichts-Auswahl für Markups
(4) Einfaches Markup: Die Änderungen werden mit einem roten Streifen an der Seite gekennzeichnet.
(5) Markup: alle: Alle Änderungen werden in einem extra Seitenstreifen detailliert dargestellt.
(6) Markup: keine: Es werden keine Änderungen dargestellt – aber die Änderungen werden dennoch nachverfolgt – das heißt, Sie arbeiten in »ganz normaler« Ansicht und können sich die Änderungen jederzeit anzeigen lassen.
(7) Original: Hier können Sie sehen, wie das Dokument vor der Überarbeitung aussah.
für Word 2010:
Die Schaltfläche ist gelb, die Einträge im Dropdown-Menü sind etwas anders formuliert und anders angeordnet. Die Funktion selbst ist jedoch genau gleich.
Wenn Sie die Markups entfernen wollen, müssen Sie die Änderungen Annehmen oder Ablehnen.

Abbildung 3 Änderungen annehmen oder ablehnen
(1) Klicken Sie auf die obere Hälfte dieser Schaltfläche, um die momentan markierte Änderung anzunehmen. Öffnen Sie das Dropdown-Menü am kleinen Dreieck für detailliertere Auswahl.
(2) Lehnen Sie hier Änderungen ab. Detailliertere Auswahl ebenfalls im Dropdown-Menü.
(3) Wechseln Sie hier zur nächsten beziehungsweise letzten Änderung.

Abbildung 4 Details zur Annahme von Änderungen
(4) Diese Änderung annehmen und zur nächsten wechseln.
(5) Wenn alle Änderungen angenommen werden sollen, geht das hier in einem Rutsch. Der unterste Eintrag beendet auch gleichzeitig die Nachverfolgen-Funktion.
Möglicherweise haben Sie den Wunsch, Petras Änderungen anzunehmen, alle anderen jedoch nicht. Das benötigt einige Schritte, lohnt sich aber bei umfangreichen Dokumenten.
Zuerst müssen Sie alle Änderungen anderer Personen ausblenden:
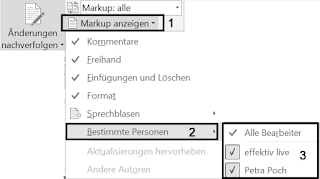
Abbildung 5 Änderungen bestimmter Personen selektieren
(1) Öffnen Sie das Dropdown-Menü Markup anzeigen.
(2) Fahren Sie mit der Maus auf den Eintrag Bestimmte Personen.
(3) Deaktivieren Sie das Kontrollkästchen vor dem Namen der Person(en), deren Änderungen Sie annehmen möchten – nur diese werden jetzt angezeigt.

Abbildung 6 Selektierte Änderungen annehmen
(4) Klicken Sie auf Annehmen.
(5) Wählen Sie Alle angezeigten Änderungen annehmen. Nun können Sie alle verbliebenen Änderungen ablehnen.
Fortsetzung:
Es gibt auch die Möglichkeit, die Überarbetungsfunktion oder auch Kommentare per Dokumentschutz zwinged zu fordern und auch eine Word-interne Möglichkeit, das Dokument vor dem Verschicken sicher von diesen „Arbeitsspuren“ zu befreien. Das zeige ich im nächsten Artikel.
/1/ Jan Fischbach: Noch einmal E-Mail-Flut und was Teams dagegen tun können. 10. 12 2012. https://www.teamworkblog.de/2012/12/noch-einmal-e-mail-flut-und-was-teams.html
/2/ Hier ist die Funktion kurz beschrieben ; es ist ein Auszug aus meinem Buch „Überleben in der Informationsflut“ – damit können Sie arbeiten. Wenn Sie in die ganze Tiefe einsteigen wollen, empfehle ich Pia Borks Buch Microsoft Word 2010 – Änderungenverfolgen, Dokumente vergleichen (Profiwissen im Büro)“
Wenn Ihnen unsere Beiträge gefallen, helfen Sie uns bitte bei der Weiterverbreitung. Abonnieren Sie unseren RSS-Feed, machen Sie über Twitter, Xing.com oder Facebook auf das Teamwork-Blog aufmerksam.
12. Oktober 2015
Haben Sie bei der Urlaubsvertretung sich manches Mal geärgert, wenn Sie Dateien gesucht haben, die ein Teammitglied abgelegt hat? Die Suche im Explorer funktioniert tadellos, aber manchmal sollte man den Suchbegriff noch ein bisschen genauer fassen können. Z.B. mit UND oder ODER oder NICHT… Das geht so einfach, dann man von alleine kaum drauf kommt:
Die Windows-Suche versteht – genau wie Google – zwei oder mehrere Wörter automatisch als UND-Verknüpfung.
Um einen Begriff bei der Suche auszuschließen, verwenden Sie – ebenfalls wie bei Google – ein vorangestelltes Minuszeichen.
Das hat wichtige Konsequenzen: Geben Sie ein: EDV-Seminar (ohne Leerzeichen) erhalten Sie alles, was den Begriff „EDV-Seminar“ enthält. Setzten Sie jedoch ein Leerzeichen zwischen das V und den Bindestrich erhalten Sie alles, in dem „EDV“ und nicht „Seminar“ steht!
Es geht aber noch weiter: Die Windows-Suche unterstützt auch „AND“, „OR“, „NOT“ die bekannten logischen Operatoren – bitte in Großschreibung eingeben.
Suchen Sie zwei zusammen gehörende Wörter ohne Bindestrich, z.B. Hans Müller, setzten Sie diese beiden wörter bitte in runde Klammern, sonst bekommen Sie alles, in dem irgendwo Hans und irgendwo Müller steht, also z.B. Anna Müller und Hans Schulz.
Weiter gibt es auch zahlreiche Eigenschaften wie „name:“ (der Datei), „ordnername:“, „erweiterung:“, „datum:“ „größe:“ und „inhalt:“ wonach sich suchen lässt
z.B. suchen Sie einen Artikel, den Sie in den Text eines Angebotes geschrieben haben. Sie wollen weder das Foto des Artikels noch den Produktordner, der so heißt. Sie wollen nur Dateien sehen, in welchen der Name des Artikles im Fließtext, also im inhalt der Datei steht, dann geben Sie ein: inhalt:Artikelname.
Wichtig ist hier die Schreibung ohne Leerzeichen.
Wollen Sie hingegen nur Ordnernamen als Ergebnis, schreiben Sie: Suchbegriff typ:=Dateiordner
Der Typ lässt sich auch im Menü unter dem Suchfeld auswählen.

Das Suchen über Ordnernamen hat guten Nutzen und ergibt kurze Trefferlisten, wenn das Team vorgangsorientiert ablegt und konsequente Namenskonventionen führt.
Die logischen Operatoren von oben stehen mit Leerzeichen.
Suchen Sie z.B. eine Excel-Datei, die Müller oder Meier enthält, geht das so:
Erweiterung:.xlsx (inhalt:müller OR meier)
Hier ist das Ergebnis in meiner Übungssammlung:

Haben Sie sehr lange Listen von Dateinamen? Dann können Sie diese im „Telefonbuch-Style“ nach Buchstaben gruppiert anzeigen lassen – oder auch nach Zeiträumen. Die Gruppen lassen sich reduzieren (einklappen) dadurch spart man viele Scrollmeter.
Klicken Sie dazu mit der rechten Maustaste in eine freie Fläche im Explorerfenster.
Wählen Sie im Untermenü des Eintrages Gruppieren nach das Gewünschte aus.

Hätten Sie in einem Ordner gerne die neueste Datei immer oben stehen? Das ist nützlich, wenn die Dokumente ganz ähnliche Namen haben und es geht mit nur einem Klick:
Klicken Sie dazu einfach mit einem Klick auf den Spaltenkopf in das Feld Änderungsdatum. Es erscheint ein kleiner Pfeil nach unten, der anzeigt, dass hier nach Datum absteigend sortiert ist. Ein weiterer Klick würde die älteste Datei oben anzeigen, zurück zur alphabetischen Sortierung geht es mit einem Klick auf Name.
![]()
Anmerkungen:
hierzu passt auch gut das Thema „Markierungen“ das ich vor fast drei Jahren in anderem Zusammenhang hier vorgestellt habe. Die im Fenster „speichern unter“ erfassten. Markierungen werden bei der Windows-Suche indiziert und sehr gut gefunden.
/1/ Sigrid Hess: Wie Synonyme uns das Leben schwer machen – Über Kategorien und Co. bei Microsoft Office, Teamworkblog, erschienen am 19. November 2012, abrufbar unter https://www.teamworkblog.de/2012/11/wie-synonyme-uns-das-leben-schwer.html
Wenn Ihnen unsere Beiträge gefallen, helfen Sie uns bitte bei der Weiterverbreitung. Abonnieren Sie unseren RSS-Feed, machen Sie über Twitter, Xing.com oder Facebook auf das Teamwork-Blog aufmerksam.
7. September 2015
Es ändert sich etwas in Deutschlands Postfächern. Hat man viele Jahre lang über die Segnungen eines leeren Posteingangs gesprochen und geschrieben, ist die Realität oft die, dass längst nicht alle E-Mails abgelegt werden, auch wenn das wünschenwert ist. Die Suchfunktion ist mittlwerweile vielfältig und gut nutzbar – dennoch nicht besonders bekannt. Hier zeige ich Ihnen einige nützliche Erweiterungen der Standard-Suche:
Suchtools
Outlook kennt das kontextabhängige Menüband „Suchtools“, das aktiviert wird, sowie Sie das Feld mit der Lupe anklicken.

Wenn Sie hier direkt einen Begriff eintragen, wird der aktuelle Ordner nach diesem Begriff durchsucht – überall.
Der Begriff wird gefunden, egal ob in der Adresse, dem Volltext oder in einer Anlage (!)
Das Menüband Suchtools ist praktisch selbsterklärend:
Im linken Bereich definieren Sie den Suchbereich, im mittleren können Sie mittels UND-Verknüpfungen das Suchergebnis verfeinern.
Unter der Schaltfläche Weitere können Sie alle E-Mail-Felder ansprechen und so auch komplexe Suchabfragen gestalten.
Besonders praktisch ist die Schaltfläche Zuletzt verwendete Suchvorgänge. Sie speichert die letzten 8 – 10 Suchläufe.
Die Schaltfläche Suchtools verbirgt die Möglichkeit, den zu durchsuchenden Hauptbereich (Postfach oder Archiv) zu wählen.
Wenn Sie nicht (mehr) viel von der zu suchenden Nachricht wissen – eines wissen Sie immer: wer sie Ihnen geschickt hat. Suchen Sie einfach irgendeine Nachricht dieser Person und klicken Sie diese rechts an. In der Mitte des Kontextmenüs finden Sie den Eintrag
Eine Unterhaltung hat bei Outlook immer denselben Personenkreis und denselben Betreff.
Wenn in Ihrem Outlook der Personenbereich aktiv ist Ansicht – Personenbereich – Normal haben Sie dort eine hervorragende Möglichkeit der Suche. Sie sehen den Personenbereich an den kleinen grauen Köpfchen am unteren Rand Ihrer E-Mail-Ansicht. Nur die Köpfchen sind die minimierte Ansicht – wenn Sie den Bereich vergrößern, sehen Sie dieses Fenster:

In diesem Bild umkreist ist das Anlagesymbol. Das heißt, es werden alle Anlagen angezeigt (die Betreffs der E-Mails nur in zweiter Reihe), die zwischen Ihnen und der ausgewählten Person verschickt wurden. Ein anderes Symbol zeigt alle Kalendereinträge bzw. Besprechungen, bei welchen Sie und die ausgewählte Person gemeinsam beteiligt sind.
Diese Suchmöglichkeit ist darum sehr nützlich, weil sich das menschliche Gehirn mehr als Zahlen, Daten oder Stichworte Menschen merkt. „Da hat mir der Huber eine Excel-Datei geschickt – ich weiß zwar weder genau wann, noch wie das Ding hieß, aber es kam von Huber…“ Mit dieser Funktion ist die fragliche Datei mit wenigen Klicks gefunden.
In meinem nächsten Post zeige ich Ihnen, was der Explorer in diesem Zusammenhang so alles kann.
Wenn Ihnen unsere Beiträge gefallen, helfen Sie uns bitte bei der Weiterverbreitung. Abonnieren Sie unseren RSS-Feed, machen Sie über Twitter, Xing.com oder Facebook auf das Teamwork-Blog aufmerksam.
10. August 2015
Ein ungewöhnlicher Titel für das Teamworkblog… Feste feiern? Hier? Im Büro? Hallo? Aber ja! Unbedingt! Ich rede hier nicht von den allfälligen Umtrünken zu Geburtstagen, sondern das Feiern von abgeschlossenen Meilensteinen, gelungenen Projekten, eingehaltenen Zeitplänen und manchem mehr.
Vielleicht ist es besonders „deutsch“ dass man einen Erfolg, ein in der Zeit abgeschlossenes Projekt, für den Normalzustand hält? Wenn etwas gelungen ist, abgeschlossen wurde, ein wichtiger Kunde unterschrieben hat, sieht und hört man das kaum auf den Bürofluren. Praktisch übergangslos widmet das Team sich der nächsten Aufgabe. Aber wehe irgendetwas ging schief. Dann laufen die E-Mail-Postfächer heiß und der Flurfunk ist ausgelastet.
Ich möchte hier anregen, Gelungenes in Ihrem Bereich sichtbar zu machen. Der Fantasie sind keine Grenzen gesetzt. Ein Plakat am zentralen Whiteboard, ein Wanderpokal, eine Tüte Muffins …
Beglückwünschen Sie sich und andere im Team zu gelungenen Aktionen. Das kostet fast nichts, steigert aber die Motivation im Team mehr und nachhaltiger als Geld.
Loben Sie gezielt und konkret, wenn jemand etwas für Sie getan hat, was über dessen normalen Aufgabenbereich hinausgeht. Verteilen Sie Anerkennung niemals mit der Gießkanne (einmal in der Woche jeden Mitarbeiter loben oder so ähnlich – das geht nach hinten los).
Ebenso dürfen Sie auch sich selbst loben und Ihre Leistung benennen. Das ist wirklich wichtig. Denn Ihre Kollegen und Führungskräfte sehen es je nach Aufgabenstellung nicht, ob eine Sache im Grunde eine entspannte Routineaufgabe ist, oder ob sie hier souverän die berühmte Kuh vom Eis geholt haben.
Vielleicht gelingt es, in Ihrem Team eine neue Kultur der Wertschätzung ganz langsam einzuführen. Mit Worten, einer Runde Eis an heißen Tagen – finanziert aus der Kaffeeekasse – einem gemeinsamen Frühstück oder auch einem schönen Teilchenteller am Nachmittag zur Feier eines gelungenen Abschlusses.
Das alles kostet wenig Geld, nur ein bisschen Aufmerksamkeit. Der Gegenwert ist fast unbezahlbar.

Vanilleschnecken – Rezept bei der Autorin
Wenn Ihnen unsere Beiträge gefallen, helfen Sie uns bitte bei der Weiterverbreitung. Abonnieren Sie unseren RSS-Feed, machen Sie über Twitter, Xing.com oder Facebook auf das Teamwork-Blog aufmerksam.
8. Juni 2015
Immer mal wieder werde ich um eine gute Liste der Shortcuts oder Tastenkürzel gebeten. Es gibt sie überall im Internet – meist aber zuviel des Guten. Hier habe ich nun die Tastenkürzel zusammengestellt, die ich wirklich benutze.
Dies ist keineswegs eine vollständige Liste sondern eine höchst subjektive Auswahl der Tatenkürzel, die ich selbst gerne verwende und für wichtig halte. Die allerwichtigsten sind hinterlegt.
Shift=Umschalt=Großschreibtaste | Strg=ctrl=Steuerung oder Control | Enter=Return
|
Taste1
|
Taste2
|
Taste3
|
Beschreibung
|
Erklärung
|
|
Strg
|
c
|
|
Kopieren
|
Elementar, gilt praktisch überall
|
|
Strg
|
X
|
|
Ausschneiden
|
|
|
Strg
|
v
|
|
Einfügen
|
|
|
Strg
|
z
|
|
Zurück/Rückgängig
|
|
|
Strg
|
y
|
|
Wiederholen (auch: Rückgängig zurücknehmen)
|
|
|
Strg
|
n
|
|
Neues Dokument
|
auch neue Excel-Mappe, neue E-Mail
|
|
Strg
|
o
|
Öffnen
|
||
|
Strg
|
p
|
Seitenansicht und Drucken
|
||
|
Strg
|
Shift
|
f
|
Fett
|
|
|
Strg
|
Shift
|
k
|
Kursiv
|
|
|
Strg
|
Pos1/Home
|
An den Anfang wechseln
|
||
|
Strg
|
Ende/End
|
Ans Ende wechseln
|
|
Taste1
|
Taste2
|
Taste3
|
Beschreibung
|
Erklärung
|
|
|
Alt
|
Shift rechts
|
Wechselt englische und deutsche Tastaturbelegung
|
|||
|
Strg
|
Shift
|
+
|
Blendet die Absatzmarke ein und aus
|
||
|
Strg
|
Leer
|
löscht Formatierung
|
|||
|
Shift
|
Pfeiltasten
|
Markiert und verändert bestehende Markierungen
|
|||
|
Shift
|
F1
|
|
zeigt Formatierung im Aufgabenbereich an
|
gut für Diagnose seltsamer Erscheinungen
|
|
|
Shift
|
F3
|
|
Verändert bei dem Wort, an dem der Cursor gerade steht die Schreibweise 3-fach: TEST – Test – test
|
Perfekt für kleine Tippfehler ihnen – Ihnen
|
|
|
ALT
|
F3
|
Markierten Text als AutoText definieren
|
Genauso in Outlook
|
||
|
F3
|
Name eines AutoTextes eingeben, dann F3 löst den AutoTxt aus
|
||||
|
ALT
|
F4
|
Beenden
|
nicht nur Word – funktioniert überall
|
||
|
F5
|
Öffnet das Fenster Gehe zu
|
zu einer bestimmten Seite springen:
F5 – Seitenzahl – Enter |
|||
|
Shift
|
F5
|
Wechselt zur letzten Cursorposition – auch mehrfach
|
|||
|
F7
|
Öffnet den Rechtschreibungsdialog
|
||||
|
ALT
|
F7
|
geht zum nächsten als falsch gekennzeichneten Wort
|
|||
|
F9
|
Aktualisiert markierte Felder
|
||||
|
Shift
|
F9
|
Wechselt zwischen Feldfunktion und Inhalt
|
|||
|
|
F12
|
|
Speichern unter
|
||
|
Shift
|
F12
|
Speichern
|
ohne Dialogfenster, speichert genau dieses Dokument
|
||
|
Taste1
|
Taste2
|
Taste3
|
Beschreibung
|
Erklärung
|
|
Strg
|
Shift
|
Pfeiltaste
|
markiert bis zum Ende des beschriebenen Bereichs in Pfeilrichtung
|
sehr gut zum Markieren ab A1 erst rechts dann unten
|
|
Strg
|
Bild auf/ab
|
wechselt zum nächsten Tabellenblatt
|
||
|
Strg
|
Shift
|
Bild auf/ab
|
Gruppiert die Tabellenblätter – Achtung, nur nehmen wenn Sie wissen, was „gruppieren“ bedeutet!
|
|
|
Strg
|
+
|
Spalten oder Zeilen einfügen
|
bei markierten Spalten/Zeilenköpfen
|
|
|
Strg
|
–
|
Spalten oder Zeilen löschen
|
bei markierten Spalten/Zeilenköpfen
|
|
|
Strg
|
1
|
|
Zellen formatieren – Dialog öffnen
|
|
|
Strg
|
.
|
|
Tagesdatum
|
|
|
Strg
|
Shift
|
.
|
aktuelle Uhrzeit
|
|
|
Alt
|
Enter
|
|
Zeilenumbruch in der Zelle
|
|
|
ALT
|
F1
|
|
Standarddiagramm auf Tabellenblatt
|
|
|
F11
|
|
|
Standarddiagramm auf separates Blatt
|
|
|
Shift
|
F11
|
neues Tabellenblatt einfügen
|
||
|
Strg
|
9
|
Blendet markierte Zellen aus
|
||
|
Strg
|
Shift
|
9
|
Blendet im markierten Bereich Zellen ein
|
|
Taste1
|
Taste2
|
Taste3
|
Beschreibung
|
Erklärung
|
|
ALT
|
s
|
Senden
|
||
|
Strg
|
1
|
Wechseln zu E-Mail
|
||
|
Strg
|
2
|
Wechseln zum Kalender
|
||
|
Strg
|
3
|
Wechseln zu Kontakten
|
||
|
Strg
|
4
|
Wechseln zu Aufgaben
|
||
|
Strg
|
5
|
Wechseln zu Notizen
|
||
|
Strg
|
6
|
Wechseln zur Ordnerliste im Navigationsbereich
|
||
|
Strg
|
7
|
Wechseln zu Verknüpfungen
|
||
|
Strg
|
Shift
|
m
|
Neue Mail – Nachricht
|
|
|
Strg
|
Shift
|
a
|
Neuer Termin
|
|
|
Strg
|
Shift
|
q
|
Neue Besprechungsanfrage
|
|
|
Strg
|
Shift
|
c
|
Neuer Kontakt
|
|
|
Strg
|
Shift
|
l
|
Neue Verteilerliste/Kontaktgruppe
|
|
|
Strg
|
Shift
|
k
|
Neue Aufgabe
|
|
|
Strg
|
Shift
|
u
|
Neue Aufgabenanfrage
|
|
|
Strg
|
Shift
|
n
|
Neue Notiz
|
Diese Liste ist kurz – eine lange gibt es auf Anfrage gerne bei mir. In Oulook nutze ich wenige Shortcuts, dafür aber die Möglichkeit, durch Drücken der ALT-Taste (und wieder loslassen) die danach zu drückenden Tasten angezeigt zu beikommen.
Z.B. bei Outlook 2010, Signatur einfürgen: ALT – I – G –Enter – nacheinander, nicht gleichzeitig
Wenn Ihnen unsere Beiträge gefallen, helfen Sie uns bitte bei der Weiterverbreitung. Abonnieren Sie unseren RSS-Feed, machen Sie über Twitter, Xing.com oder Facebook auf das Teamwork-Blog aufmerksam.
11. Mai 2015
Der Erfolg eines Teams hängt zu einem nicht unerheblichen Teil von der internen Kommunikation des Teams ab. Weiß jeder – auch die Teamleitung – jederzeit was wie getan wird und wie der Stand der Dinge ist? Wenn ja, wieviel Aufwand muss in diese „Teamadministration“ gesteckt werden? Ein gutes Maß zur Selbstbewertung ist der Umfang des „gefühlten Chaos“ das ausbricht, wenn ein Teammitglied unerwartet ausfällt. Geht das einigermaßen reibungsarm über die Bühne?
Das Ziel muss sein, mit möglichst wenig Aufwand möglichst wertige Informationen im Team vorzuhalten. Die Frage der Führungskraft: »Wie weit ist eigentlich das Projekt Lagererweiterung gediehen? Wo stehen wir jetzt?« muss sich umstandslos und korrekt beantworten lassen. Im oben genannten Fall eines kurzfristigen Ausfalls einer Person steht die Frage im Raum: »An welchen Themen ist der Peter eigentlich gerade dran? Was muss als Nächstes getan werden? Wer kann das übernehmen?« Es ist wichtig, dass diese Fragen sich schnell und vollständig beantworten lassen, ohne Peters E-Mails der letzten drei Wochen filzen zu müssen. Wolf hat hier vor einiger Zeit die Vorgangsliste vorgestellt. Deren Einsatz kann ich nur wärmstens empfehlen./1/
Das geschilderte Szenario ist die eine Seite des Themas der ganz alltagsnahen, praktischen Fragen. Die andere Seite ist diese: In welchen Themen ist unser Team der Experte? Wo kennen wir uns so richtig gut aus? Wer bringt welche Informationen mit – vielleicht auch jenseits des Alltäglichen (Petra ist Vorstand eines großen Rudervereins – ein Fest für 100 Leute organisieren – sie kann das. Heinz hat eine rumänische Großmutter, er spricht fließend Rumänisch.). Wer die Excel-Fachfrau im Team ist, hat sich rumgesprochen. Aber ist es Sabine auch recht, wenn sie – obwohl das keineswegs ihren normalen Aufgaben entspricht – immer mal wieder für knifflige Funktionen eingespannt wird? Sagen tut sie ja nichts dagegen. Wissen über Wissen und Können entsteht fast immer zufällig! Das kann nicht gut sein. Ein Lösungsansatz ist die Kompetenzmatrix.
Einem kleinen Unternehmen, das auf Sonderanfertigungen im Maschinenbau spezialisiert ist, ging ein lukrativer Auftrag verloren, weil durch krankheitsbedingte Ausfälle in der Urlaubszeit eine systemwichtige Aufgabe nicht bearbeitet werden konnte. Es war einfach niemand zur Stelle, der diese Aufgabe hätte erledigen können. Vor diesem Zwischenfall hatte niemand wahrgenommen, dass es an dieser Stelle einen personellen Engpass gab.
Die Lösung war so einfach wie wirkungsvoll. In einer Matrix wurden die Mitarbeitenden und die wichtigsten Aufgabenpakete gelistet. Die Mitarbeiter trugen ein »E« für Experte ein, ein »V« für »Da kann ich vertreten« ein, »G« für »Grundkenntnisse, ich weiß, worum es geht, kann das aber nicht verantwortlich durchführen« und einen Strich für »Hier kenne ich mich gar nicht aus«.
Hier ist eine vereinfachte Kompetenzmatrix:
|
Auftragsannahme
|
Produktionsüberwachung
|
Liefervorbereitung
|
|
|
Maria Weiß
|
E
|
–
|
V
|
|
Peter Schwarz
|
–
|
E
|
V
|
|
Edgar Roth
|
V
|
–
|
E
|
|
Paula Braun
|
V
|
E
|
–
|
Ziel ist, für jedes wichtige Aufgabenpaket mindestens einen, besser zwei Experten und zwei Vertreter zu haben. Wenn das nicht gegeben ist, können Mitarbeitende, die »G« für Grundkenntnisse angegeben haben, zu Vertretern aufgebaut werden.
Über diesen vordergründigen Nutzen für das Team hinaus finde ich es auch sehr wichtig, Entwicklungsperspektiven zu sehen, wahrzunehmen und auch gezielt zu suchen – sowohl für mich selbst als auch für Menschen, für die ich Verantwortung trage. „Wo entwickeln wir uns hin?“ ist in meinen Augen eine der spannendsten Fragen überhaupt. Sie dem Zufall zu überlassen, halte ich für keine gute Idee.
Widerspruch ist in den Kommentaren dieses Blogs willkommen!
Dies ist ein leicht bearbeiteter Auszug aus meinem neuesten Buch „Überleben in der Informationsflut“ /2/
Anmerkungen:
/1/ Wolf Steinbrecher: Touchpoint-Unternehmen; Anekdote 2, Teamworkblog,, erschienen am 13. Oktober 2014, abrufbar unter: https://www.teamworkblog.de/2014/10/touchpoint-unternehmen-welche-business.html
/2/ Sigrid Hess: Überleben in der Informationsflut, Redline-Verlag 2015
Wenn Ihnen unsere Beiträge gefallen, helfen Sie uns bitte bei der Weiterverbreitung. Abonnieren Sie unseren RSS-Feed, machen Sie über Twitter, Xing.com oder Facebook auf das Teamwork-Blog aufmerksam.
20. April 2015
Jan hat mich zu diesem Artikel iunspiriert – Funktionen, die sehr nützlich, aber wenig bekannt sind. Outlook-Funktionen habe ich hier schon viele vorgestellt. Die QuickSteps, die Bedingte Formatierung, Kategorien mehrfach, neuestens das einfache Kanban-Board und andere mehr. Heute konzentriere ich mich auf einfache Schaltflächen und kleine Kniffe.
Verschieben:

Beim Drag&Drop fällt eine E-Mail schon mal versehentlich in den falschen Ordner. Sicherer ist die Schaltfläche Verschieben. Sie gibt es im Posteingangs-Menüband und auch im Fenster der eingehenden Mails. Dort ist sie noch sinnvoller, denn wenn man eine Nachricht im eigenen Fenster geöffnet hat, muss man sie erst schließen, um sie verschieben zu können.
Noch etwas ist sinnvoll daran: Wenn die Schaltfläche verwendet wird, „merkt“ sie sich die zuletzt genutzten Ordner – auch die von anderen Konten; leider geht das nicht in Ordner im Dateisystem. Wohl aber lässt sich so eine E-Mail auch in die Aufgaben oder den Kalender verschieben. Das ist hier allerdings nicht meine bevorzugte Methode, sondern diese.
Den Posteingang mag man im Griff haben, aber wie sieht es mit den Gesendeten Elementen aus? Dort findet sich oft ein Riesenvolumen an E-Mails. Es ist eine lästige Sache, von Zeit zu Zeit den Ordner mit den gesendeten Elementen durchzugehen und mindestes zwei Dritteldavon zu löschen. Etwa ein Drittel ist wichtig und muss archiviert werden. Ich behaupte: man weiß schon beim Schreiben in 90% der Fälle, ob diese Mail aufbewahrt werden muss, oder nicht. Warum teilt man das der E-Mail nicht gleicht mit? Das geht im Fenster der geöffneten E-Mail, auf dem Menüband Optionen – Gesendetes Element speichern unter
Hier können Sie den Zielordner wählen oder auch bestimmen, dass die ausgehende E-Mail gar nicht gespeichert werden soll: Nicht speichern.
Ich nutze diese Funktion, seit ich sie mit einem Rechtsklick und Zur Symbolleiste für den Schnellzugriff hinzufügen auf die vorderste Ebene gebracht habe.
Die Funktion zwei rechts davon will ich auch vorstellen:
Nicht von jeder E-Mail, die ich schreibe, interessieren mich auch die Antworten. Vielleicht bi ich ab morgen in Urlaub oder jemand anders kümmert sich um die Rückläufe. So z.B. in meiner Funktion als Elternbeirat: ich lade zum Stammtisch ein, die Antworten gehen aber zu meiner Kollegin.
„Niemand“ beachtet in einer E-Mail die Zeile: „Bitte senden Sie Ihre Antwort an xy“ – jeder klickt auf „Antworten“…
Sie können vor dem Versenden der E-Mail bestimmen, welche Adresse(n) verwendet wird, wenn jemand auf „Antworten“ klickt: Wählen Sie dazu „Direkte Antworen auf“ dann sehen Sie im folgenden Fenster die entsprechende Zeile. Tragen Sie dort zusätzlich zu Ihrer Adresse oder ausschließlich die Adresse der Person ein, die statt Ihrer die Antworten erhalten soll.
![]()
Daran ist nichts geheimnisvolles, der Absender sieht den anderen Namen im „An“-Fenster, so er denn hinschaut…
hat man mehrere Signaturen hinterlegt, z.B. ein ausfühliche mit allen rechlichen Vorgaben und eine kurze für Antworten, kann man nacheinem Rechtsklick in die bestehende Signatur die andere auswählen.
Und zu guter Letzt: E-Mail absenden geht in jeder Outlook-Version mit ALT + S
Gerade ist mein neuestes Werk: „Überleben in der Informationsflut“ erschienen- nicht nur aber auch mit Outlook-Tipps.
Wenn Ihnen unsere Beiträge gefallen, helfen Sie uns bitte bei der Weiterverbreitung. Abonnieren Sie unseren RSS-Feed, machen Sie über Twitter, Xing.com oder Facebook auf das Teamwork-Blog aufmerksam.
19. März 2015
Bisher war es nicht so ganz einfach, digitale Ablage rechtskonform zu gestalten, ganz besonders dann nicht, wenn die Belege teils papierhaft, teils digital das Unternehmen erreichten.
Seit 1.1.2015 gelten neue Grundsätze zur ordnungsgemäßen Führung und Aufbewahrung von Büchern, Aufzeichnungen und Unterlagen in elektronischer sowie zum Datenzugriff (GoBD) – das ersetzt die bisherigen GDPdU.
Sehr gut dargestellt ist die Sache hier:
Verfahrensdokumentation nach GoBD und TR03138
Für alle, die nicht in erster Linie die buchhalterische Seite im Blick haben, beginnt der interssanteste Teil auf Seite 22 des Schreibens vom Bundesministerium der Finanzen:
Wenn Ihnen unsere Beiträge gefallen, helfen Sie uns bitte bei der Weiterverbreitung. Abonnieren Sie unseren RSS-Feed, machen Sie über Twitter, Xing.com oder Facebook auf das Teamwork-Blog aufmerksam.
9. März 2015
„Recherchier‘ das mal und sag uns dann, was Du gefunden hast!“ So ein Auftrag ist Alltag. Ob es um die beste Reisemöglichkeit nach Mailand geht oder um Fachthemen – Internetrecherche und die Dokumentation derselben kann eine zeitraubende Angelegenheit sein. OneNote hat auch für diese Aufgabe wieder mal ein Ass im Ärmel: der Andock-Modus.
Damit dokumentiert OneNote Ihre Rechercheergebnisse praktisch selbsttätig. Allein durch das Hin- und Herklicken zwischen Internet-Explorer-Fenster und OneNote entsteht die Verknüpfung zwischen Webseite und Notiz.

Abbildung 1: Schaltfläche für Andock-Modus
OneNote erscheint nun im rechten Drittel Ihres Bildschirms in reduzierter Form.
Im Andockmodus erstellt OneNote automatisch Verknüpfungen zwischen den besuchten Webseiten (oder der Dokumentposition) und Ihren Notizen. Allein durch das Wechseln zwischen Explorer und OneNote!
Das heißt, wenn Sie zu einer Website etwas notieren wollen, klicken Sie einfach in das OneNote-Fenster daneben und tippen los, es wird sofort verknüpft. Später können Sie aus der OneNote Seite heraus direkt die Website aufrufen.
Bei der Recherche eines Fluges beispielsweise ist zusätzlich zum Link die Dokumentation mit Screenshots anzuraten, da die Suchergebnisse nicht in der URL festgehalten sind.
Die Schritte:
Tastenkombination Windows + Shift + s (Windows 8) oder Windows + s (Windows 7)
Suchergebnis auf OneNote-Seite ablegen. Das Ergebnis sieht so aus:

Abbildung 3 Rechercheergebnis mit Link und per Screenshot gesichert
Links am Rand neben dem Screenshots erscheint ein Explorer-Icon, das per Klick direkt zu der entsprechenden Webseite führt.
Um den Andock-Modus zu beenden, Klicken Sie einfach nochmals auf die Schaltfläche An Desktop andocken.
Diese Funktion geht mit dem Internet-Explorer, Word und PowerPoint. In Word ist das super für Menschen, die sich zum Lernen oder Bewerten durch größere Word-Dokumente arbeiten müssen. Für PowerPoint kann man das nutzen, wenn mehrere Menschen gemeinsam eine Präsentation entwickeln. Als Verknüpfung im OneNote-Notizbuch wird genau die Position angelegt, die der Cursor zum Zeitpunkt der Notiz hatte.
Wolf hatte noch eine weitere gute Idee zur Anwendung dieser Funktion – hier das Zitat:
„Wenn ich eine Software auf meinem Rechner neu installiere oder ein neues Outlook-E-Mail-Konto anlege, will ich vielleicht die einzelnen Installationsschritte dokumentieren. Damit, falls ich mir einen neuen Rechner kaufe und ich dort die Software wieder auf den gleichen Stand bringen will, ich sofort meine Customizing-Parameter finde.“
Tatsächlich habe ich bisher in diesem Fall immer mit Windows + s Screenshots gemacht und diese in meinem OneNote Notizbuch „EDV“abgelegt. Die Andock-Funktion wäre schneller in diesem Fall und ich sehe zu einem späteren Zeitpunkt die dann aktuelle Seite. Was ich genau getan habe, kann ich ja umstandslos dazu schreiben. Das ist in der Tat besser.
Ich freue mich über weitere Ideen und Beispiele in den Komentaren.
Wenn Ihnen unsere Beiträge gefallen, helfen Sie uns bitte bei der Weiterverbreitung. Abonnieren Sie unseren RSS-Feed, machen Sie über Twitter, Xing.com oder Facebook auf das Teamwork-Blog aufmerksam.