

17. Oktober 2016
Vor einigen Wochen habe ich ein Team – das an verschiedenen Standorten sitzt – beraten. Ziel war, bestimmte Aktivitäten in einer gemeinsamen Datei zu erfassen, um die Transparenz und Vertretbarkeit sicherzustellen. Da ich bei solchen Themen keine Ruhe gebe, bis der Plan auf die ganz praktische, ausführende Ebene heruntergebrochen ist, landeten wir einmal mehr bei der Konzeption einer „Excel-Tapete“.
„Oh nein, das wird ja komplett unüberschaubar, wenn wir alles da hineinpacken, da scrollen wir uns ja zu Tode – von der Übersichtlichkeit ganz zu schweigen!“ Hörte ich als Vorbehalt. Meine Antwort: „Da arbeiten wir natürlich mit Benutzerdefinierten Ansichten.“ Die Bedenkenträger: „???“
Ein schönes Beispiel dafür hat Wolf vor ziemlich genau zwei Jahren hier veröffentlicht: ein selbstorganisiertes Team mit seiner Vorgangsliste /1/.
Dort ist die Rede von diversen Filtern, die auf die große Gesamtliste gesetzt werden, um bestimmte Informationen zusammenzustellen. Da genau die gleichen Filter mit einer gewissen Regelmäßigkeit gebraucht werden, empfiehlt es sich sehr, Benutzerdefinierte Ansichten einzurichten.
Die Benutzerdefinierte Ansicht „merkt“ sich Filter- und Sortiereinstellungen, ausgeblendete Spalten und Zeilen sowie – wenn man möchte – Druckeinstellungen. Die vordefinierte Ansicht kann dann mit zwei Klicks aktiviert werden. Es ist technisch sehr simpel – man muss nur wissen, dass es die Funktion gibt.
Das Vorgehen:



Nun können Sie jeweils mit wenigen Klicks die Tabelle den jeweiligen Erfordernissen anpassen. Die Einstellung „alles“ erspart Ihnen, die gesetzten Filter etc. jedes Mal wieder händisch rückgängig zu machen.
So erstellt sich Stephanie beispielsweise eine Ansicht, mit einer Filterung nach ihrem Namen und Status: „nicht erledigt“. Außerdem blendet Sie die Spalten, die für sie nicht relevant sind, aus.
Sie erhält mit zwei Klicks aus einer sehr großen Liste das Exzerpt mit den für sie selbst wichitgen Infos.
Gelegentlich vertritt sie Paul. Nun erstellt sie sich eine weitere Ansicht, die vielleicht „VertretungPaul“ heißt. Hierfür benutzt sie zunächst die Ansicht „Stephanie“ und ergänzt diese um das Filterkriterium „Paul“ sowie noch zwei Spalten, die für Pauls Arbeit von Bedeutung sind.
Nun kann sie – wenn sie sich einen Überblick über ihre eigenen und Pauls Aktvitäten verschaffen will, einfach diese Ansicht verwenden.
Tipp: Es empfiehlt sich, die Schaltfläche Benutzerdefinierte Ansichten zur Symbolleiste für den Schnellzugriff hinzuzufügen. Das tun Sie, indem Sie die Schaltfläche mit der rechten Maustaste anklicken und den ersten Eintrag im Kontextmenü wählen.
Anmerkung:
/1/ Wolf Steinbrecher am 13. Oktober 2014: Touchpoint-Unternehmen
https://www.teamworkblog.de/2014/10/touchpoint-unternehmen-welche-business.html
Wenn Ihnen unsere Beiträge gefallen, helfen Sie uns bitte bei der Weiterverbreitung. Abonnieren Sie unseren RSS-Feed, machen Sie über Twitter, Xing.com oder Facebook auf das Teamwork-Blog aufmerksam.
19. September 2016
Jetzt steht sie vor der Tür, teilweise ist sie schon im Gange: die Umstellung von Office 2010 auf 2016. Nur selten sehe ich im Business-Bereich Office 2013. Allem voran: Es ist keine Eile geboten – soweit man bisher weiß – und: das Handling der Programme unterscheidet sich längst nicht so sehr wie beim Sprung von 2003 auf 2010. In loser Folge berichte ich hier, was sich Neues tut und welche Funktionen Neues für die Zusammenarbeit im Team bereithalten.
Für Outlook gilt: Der größte Teil der Veränderungen kam mit der Version 2013.
Outlook wechselt die Farbe und erscheint in Lichtblau.
Mit der Version 2013 werden die Touch-Funktionen integriert. Das bedeutet, dass die Ansichten unterschiedlich gestaltet werden können. Die gewohnte Aufgabenleiste rechts mit Datumsnavigator, nächsten Terminen und Vorgangsliste ist nicht mehr eingeblendet. Die einzelnen Module, Kalender, Personen (neu für Kontakte) und Aufgaben erscheinen als Pop-Up bei Berührung.

Die drei Pünktchen verbergen weitere Module
Auf dem Register Ansicht kann die Aufgabenleiste konfiguriert werden.
Der Posteingang erscheint übersichtlicher: ein blauer Balken markiert ungelesene E-Mails, außerdem gibt es nun eine direkte Filtermöglichkeit nach ungelesenen E-Mails – direkt über der Posteingangsliste.

Der praktische Direktfilter für ungelesene E-Mails
Im Lesebereich kann jetzt direkt beantwortet oder weitergeleitet werden. So ist noch weniger wahrscheinlich, dass der Nutzer die vielen nützlichen Möglichkeiten entdeckt, die sich z.B. auf dem Register Optionen des E-Mail-Fensters verbergen. Trotzdem ist diese Möglichkeit praktisch. Solange die E-Mail noch nicht versendet ist, erscheint sie als Entwurf im Posteingang. Das neue Register Verfassentools ist eingeblendet.
Für alle, die ihre E-Mails in Unterordner des Posteingangs ablegen, wirklich toll: die Ordner können jetzt frei per Drag & Drop angeordnet werden und erscheinen nicht mehr automatisch in alphabetischer Reihenfolge.
Bei der Suche hat sich eine Voreinstellung verändert: standardmäßig wird jetzt nicht mehr im aktuellen Ordner, sondern im aktuellen Postfach gesucht. Das schließt Ergebnisse im Ordner Gesendet und in Unterordnern mit ein. Diese Einstellung lässt sich – wie auch schon in Outlook 2010 – in den Optionen anpassen. Datei – Optionen – Durchsuchen
Neu hinzugekommen ist die Schaltfläche Ältere Ergebnisse berücksichtigen. Je nach Archiveinstellungen geht die Suche dann auch „in den Keller“.
Was ist jetzt neu in 2016?
Ehrlich gesagt nur eine Sache, die ist aber klasse: beim Anhängen von Dokumenten an eine E-Mail erscheint jetzt eine Drop-down-Liste mit den 10 zuletzt verwendeten Dateien! Dann kann man direkt wählen. In dieser Liste erscheinen auch pdf-Dateien.
Für alle, die Office 365 für Business verwenden gibt es jetzt Gruppen.
Hier wird das erkärt.
Das bietet Teams ganz neue Möglichkeiten der Kommunikation untereinander, ohne „E-Mail-Kreisverkehr“. Es erinnert an Foren und bedient die Forderung nach „SPOK – Single Point of knowledge“. Das bedeutet, dass Wissen an einem definierten Ort zur Verfügung stehen soll.
Wenn Ihnen unsere Beiträge gefallen, helfen Sie uns bitte bei der Weiterverbreitung. Abonnieren Sie unseren RSS-Feed, machen Sie über Twitter, Xing.com oder Facebook auf das Teamwork-Blog aufmerksam.
15. August 2016
Wie halten Sie sich im Projektteam informiert? Tägliche kurze(!) Besprechungen? Das finde ich prima, solange sich ein gemeinsames Zeitfenster zu einer bestimmten Tageszeit finden lässt. Wenn aber das Team nicht auf demselben Flur sitzt? Dann schreibt man sich eben E-Mails, oder?
Stopp – das sollte besser gehen. Geht es auch und zwar ganz einfach mit einem gemeinsamen OneNote-Projektnotizbuch. Definieren Sie dort einen Abschnitt als Newsticker; legen Sie pro Monat eine Seite an (oder auch pro Projektphase, wenn das sinnvoller ist).
Diese Seite funktioniert wie ein Chat in der Gruppe. Was wissenswert für das gesamte Team ist, wird in knappen Worten notiert und ggf. mit Links zu den entsprechenden Dateien auf dem Laufwerk ergänzt. Dadurch ist viel Wissen über den Verlauf und den aktuellen Stand der Dinge an einem Ort. Es ist jederzeit für alle nachvollziehbar, was eigentlich wann geschehen ist.
Der Unterschied zum üblichen Verfahren, Aktualisierungen des Projektstatus per Rundmail in die Welt zu schicken, besteht im Übergang vom Push- zum Pullprinzip: Wenn man etwas wissen will über das Projekt, kann man selbst nachschauen. Und zwar zu dem Zeitpunkt, an dem man gedanklich auch damit befasst ist. Und nicht dann, wenn es in das E-Mail-Postfach purzelt. Es spart auch viele der Unterbrechungen die mit dem Halbsatz: „ach ja, was ich Dir noch sagen wollte…“ beginnen.
Der Aufwand ist lediglich, alle Schritte und Zwischenergebnisse mit einer kurzen Zeile zu notieren.
Projektdokumente, die fertiggestellt sind, müssen dann auch von Kollegen nicht mehr oder weniger mühsam im Laufwerk gesucht werden – oder gar per E-Mail beim Ersteller angefordert werden – sondern sie können direkt im Newsticker verlinkt werden.
Das geht so:
Einfügen – Link

Einen Link zu einer Datei auf dem Filesystem hinzufügen
Den anzuzeigenden Text könenn Sie frei wählen.
Eine weitere, meist übersehene, aber hier sehr wichtige Funktion ist: Einfügen – Schreibbereich einfügen.
Denn bei dem Newsticker soll ja das Neueste immer oben stehen. Alles Andere wäre auf die Dauer nicht sinnvoll. Ganz einfach können Sie am oberen Ende der (unendlich langen) Seite Platz schaffen:

mit Aktivieren dieser Schaltfläche erhalten Sie eine horitontale Line auf der Seite

durch Ziehen nach unten wird der Schreibbereich eingefügt
Legen Sie dennoch in sinnvollen Abständen neue Seiten an.
Die Historie ist auch immer gut nachverfolgbar, da OneNote jeden einzelnen Eintrag mit einer Autorenkennung versieht.
Autorenkennungen
Wenn Sie keine Autorenkennung sehen können, ist die Funktion entweder ausgeblendet (Verlauf oder Freigeben – Autoren ausblenden) oder Sie haben es selbst geschrieben. Ihre eigenen Kennungen sehen Sie nicht. Ihr eigenes Kürzel können Sie übrigens bei Datei – Optionen einstellen.
Ein wichtiger Shortcut zum Schluss: Suchen auf aktueller Seite geht – wie überall – mit STRG + F
Die Suchfunktion ist sehr schnell und genau.
Auf dem Menüband Verlauf oder Freigabe gibt es auch die Schaltfläche „letzte Aktualisierungen“ die eine Suche über einen bestimmten Zeitraum ist. Unabhängig von der Suchfunktion wird alles, was die Kollegen neu hinzugefügt haben, als ungelesen hellgrün hinterlegt und in der Navigation gefettet dargestellt. So kann jeder sich schnell und effizient aufs Laufende bringen; auch wenn Neuigkeiten mal nicht (nur) auf dem Newsticker stehen.
Wenn Ihnen unsere Beiträge gefallen, helfen Sie uns bitte bei der Weiterverbreitung. Abonnieren Sie unseren RSS-Feed, machen Sie über Twitter, Xing.com oder Facebook auf das Teamwork-Blog aufmerksam.
18. Juli 2016
Es ist ja schon bequem: Datei speichern als .pdf an eine E-Mail anhängen und weg damit. Oder auch einen bereits unterschriebenen Vertrag einscannen und direkt als pdf ins Postfach erhalten – diesen dann an eine E-Mail an den Empfänger anhängen und ab die Post. Sicher ist das schon – zumindest hört man nichts Gegenteiliges.
Seit ich selbst Adobe Acrobat besser kennenlerne, frage ich mich wirklich, warum so wenige Fakten zum Format .pdf bekannt sind. Obwohl „alle Welt“ das nutzt.
Wofür war das denn eigentlich gedacht? Es war und ist immer noch eine Möglichkeit, eine Datei auf dem Bildschirm des Empfängers genauso aussehen zu lassen wie auf dem Bildschirm des Senders. Das ist wichtig z.B. bei Grafikdateien – der Sender arbeitet mit InDesign, der Empfänger hat dieses Programm nicht – oder auch bei Dingen, die optisch „passen“ sollen /1/.
Diese Aufgaben werden ohne Frage erfüllt. Daher gehen die meisten Menschen davon aus, dass eine pdf-Datei auch vor Eingriffen anderer Personen geschützt wäre. Das stimmt aber nicht, wenn die pdf so hergestellt wurde, wie oben beschrieben! Dann nämlich kann der Empfänger – wenn er Adobe Acrobat besitzt – die pdf-Datei bearbeiten. Fast so komfortabel wie in einem Textverarbeitungsprogramm! Sogar dann, wenn die Datei aus einem Scan stammt. Dazu braucht man keinerlei großartige Eingriffe vorzunehmen, das sind die ganz normalen Funktionen von Adobe Acrobat.
Adobe Acrobat schaltet eine ungeschützte pdf-Datei einfach zum Bearbeiten frei und lässt eine ganz ordentliche OCR-Software drüberlaufen. Dann ist das Text. Sogar das Firmenlogo – falls jemand Ihnen dort ein X für ein U vormachen will. Und nein, mit bloßem Auge sieht man diese Manipulation nicht! Man arbeitet wirklich im erkannten Text, die Schriftart wird automatisch angepasst. Lediglich die Metadaten des Dokumentes verraten den Eingriff. Allerdings sehr tief in den Dokumenteigenschaften versteckt.
Fazit: mehr als eine Absichtsbekundung ist eine pdf-Datei nicht.
Und jetzt? Achten Sie beim Erstellen von pdfs darauf, was genau Sie tun. Mit den „normalen“ Microsoft-Office-Programmen mit Datei – Speichern unter – Dateityp .pdf erhalten Sie keinerlei Schutz. Außer dem recht teuren Adobe Acrobat gibt es auch Freeware /2/, die es erlaubt, eine pdf zu erstellen, die Schutzfunktionen hat. Allerdings sind diese etwas weniger komfortabel.
Meine nicht repräsentative Beobachtung: die einzigen, die mir in der letzten Zeit geschützte pdfs geschickt haben, waren die Banken – bei meinen Kontoauszügen. Wäre ja auch zu schön gewesen…
Anmerkungen:
/1/ https://de.wikipedia.org/wiki/Portable_Document_Format
/2/kostenlose Programme, die das Verschlüsseln und den Schutz vor Ausdruck anbieten, gibt es beispielweise hier:
PDF Toolkit ( https://www.pdflabs.com/tools/pdftk-the-pdf-toolkit/ )
BeCyPDFMetaEdit ( http://www.becyhome.de/becypdfmetaedit/description_ger.htm )
Zum Weiterlesen: Elektronische Signatur, Hintergrund https://de.wikipedia.org/wiki/Elektronische_Signatur
Wenn Ihnen unsere Beiträge gefallen, helfen Sie uns bitte bei der Weiterverbreitung. Abonnieren Sie unseren RSS-Feed, machen Sie über Twitter, Xing.com oder Facebook auf das Teamwork-Blog aufmerksam.
13. Juni 2016
„Dann schreibe ich mir halt selbst eine E-Mail…“ Dasist ein Lösungsansatz, den ich bei der Frage nach „best practices“ im Umgang mit elektronischer Nachrichtenflut gar nicht gerne höre. Es gibt praktisch immer eine bessere, passendere, sinnvollere Lösung. „Wenn man nur einen Hammer hat, sieht alles wie ein Nagel aus“ heißt es vollkommen zu Recht. Manches Mal bräuchte man einfach einen „Notizzettel“ der einer Nachricht oder Unterhaltungin Outlook zugeordnet ist. Es gibt eine solche kleine aber feine Funktion:
Natürlich gibt es die Post-it-ähnlichen Notizen, aber die sind ja nicht einer Unterhaltung zuzuordnen, man kann sie allenfalls in einen Ordner mit ablegen, oder?
Es gibt eine einfache aber praktisch unbekannte Funktion – diese ist auch nur mit einer Tastenkombination zu erreichen: Strg + T
Wenn Sie eine E-Mail markiert haben, und diesen Shortcut benutzen, erstellen Sie eine Öffentliche Nachricht.

Strg + T für eine neue Öffentliche Nachricht
Diese Nachricht wird in demselben Ordner bereitgestellt wie die E-Mail und derselben Unterhaltung zugeordnet. Die Nachricht erhält einen eigenen Betreff. Das ist gut und richtig so. Denn es ist ja eine Information über die E-Mail.
Öffnet ein Kollege diese Notiz und möchte darauf antworten, befinden Sie sich in einem „Diskussionsthread“.

Antworten auf Öffentliche Nachricht
„Warum soll ich das tun? Was ist daran besser, als eine E-Mail zu schreiben?“ fragen Sie sich vielleicht. Lassen Sie mich mit einem Papiervergleich antworten. Sven, Paul und Marie arbeiten im selben Bereich eines Unternehmes.
Sven könnte, wenn er den Kollegen etwas mitteilen will, ein Memo schreiben, es zweimal kopieren und auf die Schreibtische legen (lassen). Dann gibt es das Blatt dreimal (vergleichbar ist es bei E-Mail).
Alternativ kann er auch das Blatt an einen Platz hängen, an dem ohnehin die Informationen zu diesem Thema gesammelt werden. Dann ist die Info da, wenn man sich damit beschäftigt und bildet keinen Stapel auf den Schreibtischen.
Um beim Blatt zu bleiben: Wenn Sven dort seinen Kommentar draufgeschrieben hat, kann Marie einfach einen Stift nehmen und den ihren dazuschreiben. Ohne allen wieder Memos zu kopieren.
Die Öffentliche Nachricht entspricht dem in den Ordner eingehefteten Blatt. Die E-Mails entsprechen natürlich den kopierten Memos. Dei Öffentliche Nachricht produziert erheblich weniger Datenmüll und ist mehr Pull- als Push-Prinzip. Das heißt die Information steht zur Verfügung, wenn man sich mit dem Thema beschäftigt und begegnet den Kollegen nicht ungebeten.
Zugegeben, es gibt mittlerweile Collaborationstools, die das viel komfortabler erledigen, aber diese Funktion ist „an Bord“ und funktioniert einwandfrei.
Wenn Ihnen unsere Beiträge gefallen, helfen Sie uns bitte bei der Weiterverbreitung. Abonnieren Sie unseren RSS-Feed, machen Sie über Twitter, Xing.com oder Facebook auf das Teamwork-Blog aufmerksam.
16. Mai 2016
Da gibt es den SharePoint. Dann haben wir natürlich die „normale“ Dateiablage mit verschiedenen Verzeichnissen. Vieles ist auch im E-Mail-Verkehr gespeichert. Und dann ist da noch OneNote – auch nützlich. In manchen Häusern gibt es noch ein Wiki. Dann möglicherweise eine Collaborationsplattform extra, so ähnlich wie WhatsApp-Gruppen. Und jetzt?
Als Trainerin und Beraterin komme ich viel herum in Deutschlands Büros. Dabei stelle ich fest: Es gibt momentan genau zwei Standards: Microsoft Office und DIN A4 -Papier! Alles andere kann und muss verhandelt werden. Besonders auffallend ist dabei der Umgang mit einer der wichtigsten Ressorcen: Wissen. Mancherorts wird man fast erschlagen von den Möglichkeiten, Wissen mit den Kollegen zu teilen – mit dem möglichen Ergebnis, dass „alles mögliche“ „irgendwo“ steckt und die Informationen nur sehr schwer zu finden und zuzuordnen sind. Andernorts gibt es außer dem Explorer und dem Office-Paket mit Outlook praktisch gar nichts. Vielleicht noch ein Intranet, das aber nur von sehr wenigen Personen mit Inhalten beschickt werden kann. Und dann wird mir die Frage gestellt: „Frau Hess, wie machen wir das denn am besten mit unseren Dokumenten?“
Hier kommen einfache aber wirkungsvolle Leitplanken für den Weg zur Antwort:
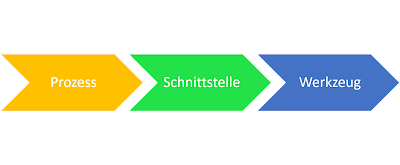
Abb. 1: Erst Prozess, dann Werkzeug
Sehr schön illustriert hier: Business-Practices that refuse to die
Es ist hart, aber wahr: Outlook ist eine Insel mit einem Bewohner! Suchen Sie Alternativen, um die Zusammenarbeit mit Kollegen zu verbessern! Es gibt viel Besseres, als sich gegenseitig zuzumailen. Gehen Sie mal schauen, was bei Ihnen geht.
Wenn Ihnen unsere Beiträge gefallen, helfen Sie uns bitte bei der Weiterverbreitung. Abonnieren Sie unseren RSS-Feed, machen Sie über Twitter, Xing.com oder Facebook auf das Teamwork-Blog aufmerksam.
11. April 2016
Letzte Woche hat Jan hier ein Kanban-Board in einer Explorer-Bibliothek vorgestellt /1/. Kann man machen. Hat in meinen Augen aber den Nachteil, dass es lokal auf einem Gerät verortet ist. Warum also nicht diese Sache in OneNote bauen? Meines Erachtens ist das flexibler und außerdem auf allen Endgeräten darstellbar. Legen wir los:
Als Erstes erstelle ich ein Notizbuch names Kanban. Wenn es auf diversen Endgeräten verfügbar sein soll, dann muss es natürlich auch an einem Ort mit den entsprechenden Zugriffsberechtigungen gespeichert werden.
Das Notizbuch bekommt diese Abschnitte:
Orange ist bei mir die Aufgabenfarbe, daher erhält der Aufgabenvorrat – anderswo auch „Backlog“ genannt – diese Farbe.
Für den Anfang reichen mir diese vier Abschnitte.
Alle Aufgaben, die auf mich zukommen, stelle ich zunächst in diesen Abschnitt. Die besondere Stärke von OneNote liegt im unkomplizierten Festhalten von Informationen aus allen möglichen Quellen; so z.B.
Ist es eine E-Mail, die ich erhalten habe, genügen zwei Klicks:
und dann den Abschnitt Aufgaben_neu wählen.
Die E-Mail wird in einem bearbeitbaren Format in OneNote abgelegt. Es können sehr einfach Notizen hinzugefügt werden.
Alternative: E-Mail aus der Posteingangsansicht heraus markieren und einfach mit STRG+c und STRG+v auf die OneNote Seite kopieren. Dann haben Sie die Wahl zwischen der Kopie, die einem Ausdruck ähnelt und dem als E-Mail weiterverwendbaren .msg Format.
Sie schreiben Ihr Stichwort und ggf. auch ein Erledigungsdatum einfach auf die Seite. Sie können mit einem Klick daraus auch eine Outlook-Aufgabe erstellen. Der kleine Dropdown-Pfeil öffnet die Terminauswahl.
Hier haben Sie mehrere Möglichkeiten – alle auf dem Menüband Einfügen:
Link ist das Richtige, wenn Sie lokal arbeiten und die Datei nicht physisch in Ihrem Notizbuch ablegen möchten.
Dateiausdruck nenne ich auch gerne „buy one get three“: wenn Sie über diese Schaltfläche eine Datei einfügen, erhalten Sie: einen direkten Ausdruck als Bilddatei, die Datei in ihrem ursprünglichen Format als Anlage(!) und auch den Link zum Ort, an dem diese gespeichert ist.
Dateianlage sieht genauso aus wie in Outlook und tut genau dasselbe: es fügt eine Kopie der Datei in die OneNote Seite ein.
Erstellen aus Papier
Einfügen – Scannerausdruck, das ist nützlich, wenn man einen Scanner am Platz und nicht OneNote 2016 hat. Leider wurde diese nützliche Funktion herausgenommen. Dafür gibt es jetzt die App Office Lens. Seit ich diese habe, mache ich Fotoprotokolle von Flipcharts und Whiteboards, „Scans“ von Taxibelegen und das Erfassen von Visitenkarten nur noch damit. Die Bilddateien landen dirket in OneNote. Beobachtet, aber noch nicht nachgeforscht habe ich allerdings: die Bilddateien sind sehr groß.
Jetzt sind erst einmal alle Aufgaben erfasst. Aus dem Aufgabenvorrat können sie sehr einfach per drag+drop in die weiteren Abschnitte verschoben werden.
Soll jemand eine Info erhalten, geht auch das mit einem Klick: diese Funktion kopiert den Seiteninhalt umstandslos in eine E-Mail.
Zum schnellen Zugriff auf die Liste kann der Andock-Modus nützlich sein:
Ansicht – An Desktop andocken
Näheres zum Andockmodus in einem anderen Blogbeitrag /2/
Soweit die Technik in OneNote, die ein Kanban-Board unterstützen kann.
Ob das Ihnen taugt? Ich weiß es nicht und bin gespannt auf Praxisberichte und Kommentare.
Nach einer Woche Selbstversuch ist meine erste Erfahrung:
Das Erfassen funktioniert erstklassig. Allerdings reicht es mir, eine Aufgabenkategorie zu setzen und diese einfach abzuhaken. Das Verschieben in andere Abschnitte war mir persönlich schon zuviel.
Allerdings bin ich Einzelkämpfer, im Team mag sich das anders darstellen.
Anmerkungen:
/1/ Jan Fischbach im teamworkblog.de am 4.4.16: Kanban mit dem Windows-Explorer
https://www.teamworkblog.de/2016/04/kanban-mit-dem-windows-explorer.html
/2/ Sigrid Hess im teamworkblog am 27.05.13: OneNote andocken
https://www.teamworkblog.de/2013/05/onenote-andocken-notizen-zu-dokumenten.html
14. März 2016
Am Freitag ist etwas geschehen, was ich nicht erwartet habe: während des Seminares habe ich eine wirklich nützliche Outlook-Schaltfläche gefunden, die ich noch nicht kannte! Und das mir! Natürlich will ich meinen Fund sofort mitteilen: Es handelt sich um die Suchtools des Kalenders.
Genau genommen können Sie mit dieser Schaltfläche alle Besprechungen Ihres Kalenders nach Status filtern. Das heißt, Sie können sich die Liste der Besprechungen anzeigen lassen, auf welche Sie noch nicht geantwortet haben, oder nur die beantworteten oder die, die Sie mit Vorbehalt eingetragen haben. Natürlich können Sie auch den zu durchsuchenden Zeitraum eingrenzen.
Doch der Reihe nach:
Etwas irreführend ist die Bezeichnung der Schaltfläche selbst. Letztlich ist es ein Filter auf den Status der Besprechungen.

Sie sehen hier Outlook 2016, Ab 2010 sieht es schon genauso aus.
Jetzt haben Sie möglicherweise sehr viele Ergebnisse gefunden, die Sie nicht interessieren, weil die Suche zunächst über den ganzen Kalender geht.
So grenzen Sie den Zeitraum ein:

Diese Liste ist im Original viel länger und ermöglicht ein Filtern über alle denkbaren Felder

Die Auswahl ist benutzerfreundlich, aber nicht editierbar
Was ich mir noch wünschen würde: Eine Reminder-Funktion, wenn ich Organisator bin, an alle, die mir noch nicht geantwortet haben. Aber das kann Outlook meines Wissens noch nicht (Lotus Notes schon).
Erkenntnis am Rande: Die Schaltflächen und Möglichkeiten der Suchtools sind in jedem Outlook-Modul verschieden. Das lohnt einen zweiten Blick.
Wenn Ihnen unsere Beiträge gefallen, helfen Sie uns bitte bei der Weiterverbreitung. Abonnieren Sie unseren RSS-Feed, machen Sie über Twitter, Xing.com oder Facebook auf das Teamwork-Blog aufmerksam.
8. Februar 2016
„Wenn ich einen Beratungsauftrag platzieren möchte, spreche ich das Thema „Kontakte in Outlook“ an, dann habe ich einen!“ – habe ich manchmal schon augenzwinkernd gesagt. Natürlich gibt es wirklich gute Software zur Adress-Pflege und ausgefeilte CRM-Systeme. Wenn ich aber im Team gemeinsame Kontakte vorhalten, verwalten und aktualisieren möchte und dazu „nur“ die normalen Office-Anwendungen verwenden kann oder will, braucht es einige Vorüberlegungen.
Natürlich bieten sich die Kontakte in Outlook an. Für einfache Anforderungen ist das auch gut. Denn Outlook-Kontakte sind schnell zur Hand bei E-Mails (wo sie zumeist gebraucht werden). In vielen Systemen wird auch direkt aus Outlook telefoniert. Die Suchfunktion ist mittlerweile gut. Ich rate auch davon ab, viele Unterordner in den Kontakten zu erstellen. Allerdings ist große Sorgfalt beim Ausfüllen der Felder vonnöten. Z.B. muss, wenn man die Kontakte später für Word-Serienbriefe verwenden möchte, unbedingt die Anrede mit eingepflegt werden. Das fordert Outlook nicht an. Man sieht es nicht mal, sondern muss auf die Schaltfläche Name klicken.

Dies nur als ein Beispiel, dass es nicht ganz so einfach ist, sobald die Anforderungen nicht mehr ganz schlicht sind.
Hinzu kommt noch ein kleines Ärgernis:
wunderbar kann man mit einfachem Mauskontakt Kontakte in den Kontakteordner aufnehmen:

Jedoch landen diese in den persönlichen Kontakten – sie in die Globale Adressliste einzupflegen erfordert einen extra Schritt.
Die persönlichen Kontakte sind genau das: persönlich. Kein Kollege greift darauf zu. Im Team ist es wichtig, einen gemeinsamen Ort für die Kontakte zu haben. („Wusstest Du, dass Meier geheiratet hat und jetzt Schulz heißt?“ „Aber ja, letztes Jahr schon!“ “ Und ich habe seit drei Tagen alle Mails an ihn zurückbekommen…“)
Fazit an dieser Stelle: Outlook-Kontaktpflege ist für Teams und Organisationen nicht ganz so simpel, wie es zunächst scheint. Vieles lässt sich – besonders gut in gemeinsamen Postfächern – auch über die Outlook-Kategorien abbilden. Aber leider, leider, lässt sich nach diesen nicht in der Word Serienbrieffunktion filtern.
Ganz schwierig wird es, wenn noch Felder benötigt werden, die das Outlook-Formular gar nicht vorsieht (beispielsweise Eingang Anmeldegebühr, um nachher alle, die noch nicht überwiesen haben anzuschreiben).
Das geht theoretisch (Entwicklertools); praktisch ist es aber ohne große Programmiereingriffe kaum umsetzbar und selbst dann ist es noch eine Einzelplatzlösung. Also im Firmenalltag nicht generell empfehlenswert.
Alternative Excel
Was spricht eigentlich gegen eine Excel-Tabelle? Dort bin ich ganz frei in der Anzahl und Benennung der Felder, kann die Datei mühelos – auch geschützt – an einen gemeinsamen Ort speichern, die Zusammenarbeit mit der Serienbrieffunktion klappt tadellos.
Aber die E-Mail-Adressen – die braucht man doch meistens. Wie bekomme ich die nach Outlook? Vielleicht wissen Sie nicht, wie einfach das geht:
Die E-Mail-Adressen werden in die Excel-Tabelle in eine Spalte untereinander geschrieben. Die E-Mail Adressen sind in der Regel als Link dargestellt.
Wenn ich dann eine einzelne Zelle mit einem solchen Link anklicke, öffnet sich das Outlook-Formular und ich kann meine E-Mail schreiben. Kein bisschen umständlicher, als wenn ich direkt in Outlook arbeiten würde.
Um schnell an die Excel-Datei heranzukommen, kann ich diese in der Sprungliste, die ich mit einem rechten Mausklick auf der Taskleiste aufrufe, fixieren.
Danach ist diese Datei jederzeit mit einem Rechtsklick (auf das Icon in der Taskleiste) und einem Linksklick (auf den Dateinamen, der dann oben an der Liste steht) zu öffnen. Ohne Suchen.
Was mache ich aber, wenn ich mehrere Empfänger im An-Feld der E-Mail haben will? Mehrere Zellen gleichzeitig in Excel anklicken, geht bekanntlich nicht.
Hier hilft die Filterfunktion weiter, man kann damit eine sehr komfortable Verteilerlistenfunktion generieren.
Hierzu am rechten Ende Spalten anfügen, nach dem Namen der Gruppe benennen und bei den betreffenden Personen ein kleines x setzen. Danach kann direkt in Excel und auch in der Word Serienbrieffunktion gefiltert werden.

Die Adressen des Filterergebnisses lassen sich einfach aus der Spalte kopieren und in das E-Mail-Formular einfügen.
Ganz Clevere können das Filtern und Kopieren auch mit einem Makro – erzeugt mit dem Makrorekorder – automatisieren.
Es gibt in Outlook die Exportfunktion, die die Einträge des Kontaktordners nach Excel kopiert. Das geht gut, ist aber meist zuviel des Guten. Denn es werden alle Outlook-Felder mitgenommen (Sie werden staunen, wie viele das sind). Meine Guerillia-Praxis-Methode: Ich lasse mir die Kontakte als „Telefonliste“ anzeigen. In dieser Ansicht kann ich im Spaltenkopf die Spalten beliebig anordnen und mit einem Rechtsklick auch Spalten hinzufügen (Feldauswahl) oder löschen. Ist die Liste so, wie ich es brauche, markiere ich alles und kopiere es in eine neue Excel-Tabelle. Das funktioniert einwandfrei.
Zugegeben – es mutet ein bisschen seltsam an, durchaus Excel für die Kontaktdaten in Erwägung zu ziehen. Ich mache es immer dann, wenn ich Felder benötige, die Outlook so überhaupt nicht vorsieht. Und ganz besonders dann, wenn ich nach diesem Feld auch filtern oder sortieren möchte.
Wenn Ihnen unsere Beiträge gefallen, helfen Sie uns bitte bei der Weiterverbreitung. Abonnieren Sie unseren RSS-Feed, machen Sie über Twitter, Xing.com oder Facebook auf das Teamwork-Blog aufmerksam.
11. Januar 2016
Geht es Ihnen auch so? In der Zeit „zwischen den Jahren“ scheint die Welt stillzustehen. In der Industrie sind alle Rollläden runtergelassen. Viele Firmen haben Betriebsruhe. Bei uns Freiberuflern herrscht Ruhe im Posteingang wie sonst das ganze Jahr nicht. In diesen ein, zwei Wochen erwartet niemand außer der Familie meine Präsenz. Was ich in dieser Zeit wohl alles machen kann…
Ausschlafen, ein bisschen herumtrödeln, die Steuererklärung machen, an drei Hemden endlich die Knöpfe annähen, ins Kino gehen, die Schubladen in der Diele ausmisten, Sport machen, Blogartikel verfassen und einfach ohne Uhr durch den Tag gehen.
Ja was denn nun: mache ich Pause oder erledige ich mal endlich all die Dinge aus der Kategorie „vielleicht/irgendwann“? Kann ich beides gleichzeitig tun? Wie nutze ich die Zeit am besten? Was tut mir gut? Was lädt die Batterien wieder auf? Ist es nicht kontraproduktiv einen Plan zu machen?
Meine wichtigste Erkenntnis: wenn ich mir freigebe und stundenlang einfach mit einem Schmöker auf dem Sofa liege – dann mache ich das mit Hingabe und ohne Anflug eines schlechten Gewissens. Denn wenn ich Pause mache mit dem Gedanken „eigentlich sollte ich…“ dann entspanne ich nicht wirklich, die Pause ist nicht genutzt. Weder das eine noch das andere Ziel ist am Ende erreicht.
Entspannung entsteht also in erster Linie in meinen Gedanken. Für die richtigen Gedanken und eine Klarheit für mich selbst brauche ich also einen (rudimentären) Plan für die Zeit. Sonst komme ich nicht wirklich in die Entspannung und ärgere mich am Ende noch über die in meinen eigenen Augen „vertrödelte“ Zeit.
Bis hierher sind das meine subjektiven Beobachtungen und Befindlichkeiten. Einiges davon lässt sich Nutzen stiftend in den Arbeitsalltag umsetzen:
1. Halten Sie feste Pausenzeiten ein. Gehen Sie dazu weg vom Arbeitsplatz, geben Sie sich Abstand.
2. Finden Sie heraus, was Ihren persönlichen Akku wieder auflädt in der Pause: Gespräche oder eine stille Mahlzeit? Ein Spaziergang oder die Lieblingsmusik per Kopfhörer? Verteidigen Sie Ihre Pause, sie steht Ihnen zu und erhält Ihre Energie für den Rest des Tages.
3. Wenn Pläne gemacht werden, prüfen Sie sie immer wieder auf Plausibilität. Greifen Sie rechtzeitig ein bzw. kommunizieren Sie es, wenn der Plan nicht (mehr) passt.
4. Versuchen Sie, dem Arbeitsalltag Rhythmen zu geben. Zuerst die Pausenzeiten. Aber darüber hinaus vielleicht: Eine morgendliche Kurzbesprechung, damit alle wissen, was heute anliegt; feste Zeiten zur E-Mail-Bearbeitung; eine Kurzbesprechung am Freitag, in der gezielt Gelungenes der Woche gewürdigt wird.
5. Versuchen Sie im Team Ihren Beitrag zu einem guten und kooperativen Miteinander zu leisten, in dem Geben und Nehmen in Balance ist.
Das hat wunderbar Bernhard von Clairveaux auf den Punkt gebracht:
„Wenn du vernünftig bist, erweise dich als Schale und nicht als Kanal, der fast gleichzeitig empfängt und weitergibt, während jene wartet, bis sie gefüllt ist. Auf diese Weise gibt sie das, was bei ihr überfließt, ohne eigenen Schaden weiter. Lerne auch du, nur aus der Fülle auszugießen, und habe nicht den Wunsch, freigiebiger zu sein als Gott. Die Schale ahmt die Quelle nach. Erst wenn sie mit Wasser gesättigt ist, strömt sie zum Fluss, wird sie zur See. Du tue das Gleiche! Zuerst anfüllen und dann ausgießen. Die gütige und kluge Liebe ist gewohnt überzuströmen, nicht auszuströmen. Ich möchte nicht reich werden, wenn du dabei leer wirst. Wenn du nämlich mit dir selber schlecht umgehst, wem bist du dann gut? Wenn du kannst, hilf mir aus deiner Fülle; wenn nicht, schone dich.“
Ich wünsche Ihnen für das neue Jahr viele Momente des Auftankens. In der Ruhe und im Miteinander.

Bodensee – Manzeller Bucht
Zum Weiterlesen:
Steiner, Verena: Energiekompetenz, Pendo-Verlag, 2005
Frank, Gunter; Storch, Maja: Die Mañana-Kompetenz: Entspannung als Schlüssel zum Erfolg, Piper Taschenbuch, 2011
Wenn Ihnen unsere Beiträge gefallen, helfen Sie uns bitte bei der Weiterverbreitung. Abonnieren Sie unseren RSS-Feed, machen Sie über Twitter, Xing.com oder Facebook auf das Teamwork-Blog aufmerksam.