

16. Oktober 2017
Vor einiger Zeit habe ich hier über Word Formatvorlagen und Inhaltsverzeichnisse geschrieben /1/ – und wie das zusammenhängt. Es gibt noch mehr Spannendes zu entdecken für alle, die in Word mehr vorhaben als kurze Begleitschreiben und einfache Protokolle. Sie können Ihre Word Dokumente sehr benutzerfreundlich gestalten, wenn Sie einige wenige „Spezialtricks“ – genauer: Feldfunktionen – kennen.
Wenn Sie in Word mit den Formatvorlagen (FV) der Überschriften gearbeitet haben, erhalten Sie automatisch auch die Navigationsleiste. Einzublenden unter Ansicht | Navigationsleiste. Diese hat auch die sehr willkommene Funktion einer Sprungliste. Das heißt, mit Klick auf den Listeneintrag springt man zu der entsprechenden Stelle im Dokument.
Will man innerhalb des Dokumentes auch einen solchen Sprung ermöglichen, lässt sich leicht ein Link einfügen. Wählen Sie das Register Einfügen

Manchmal möchte man innerhalb eines Dokumentes schreiben: „…für nähere Informationen lesen Sie bitte Kapitel 4 auf Seite 34“ oder so ähnlich. Die Gefahr dabei ist, dass am Ende das Kapitel 4 zum Kapitel 5 geworden ist, und auch nicht mehr auf Seite 34 sondern auf Seite 49 steht.
Um diese Verweise dynamisch zu gestalten, brauchen Sie Querverweise – auch die finden sich auf dem Register Einfügen. Es ist recht einfach, wenn man das System durchschaut hat: stellen Sie den Cursor an die Stelle, an der die 4 stehen soll.

Es entsteht eine Feldfunktion, die mit Rechtsklick und Feldfunktion ein/aus sichtbar gemacht werden kann. Wie alle Feldfunktionen in Word aktualisiert auch diese sich nicht automatisch. Beim Umschalten auf die Seitenansicht tut sie das, beim Drucken und natürlich beim Schließen und erneuten Öffnen des Dokuments.
Immer wieder kommt die Frage: „Ich möchte das Datum, das ich auf dem Titelblatt eintrage, in der Fußzeile wiederholen, ohne es nochmal einzufügen.“ Oder: „Ich will einmal auf die erste Seite einen Produktnamen eintragen, der soll immer wieder im Dokument auftauchen. Wenn ich einen anderen Namen dort eintrage, soll er automatisch auf die anderen Stellen übertragen werden.“
Um dieses Anliegen relativ einfach und sicher zu lösen, sollte die Stelle, an der das Datum oder der Produktname händisch eingetragen wird, mit einer Formatvorlage formatiert sein, die sonst im Dokument nicht verwendet wird. Dann kann man als Referenz die Formatvorlage verwenden /3/.
Also: Die „Quelle“ z.B. mit der Formatvorlage Untertitel formatieren. An jeder Stelle, an welcher die Quelle wiederholt werden soll, das Feld StyleRef einfügen.
Das geht so: Einfügen | Schnellbausteine | Feld | StyleRef | Formatvorlage auswählen | OK

Problemlos können Sie dieses Feld, wenn es einmal eingefügt ist, auch über die Zwischenablage kopieren und mehrfach einfügen.
Auch dieses Feld aktualisiert sich nicht automatisch, wie oben beschrieben.
/1/ Sigrid Hess: Word: Warum sollte ich Formatvorlagen benutzen?
Teamworkblog, erschienen am 26. Jun 2017, abrufbar unter
https://www.teamworkblog.de/2017/06/word-warum-sollte-ich-formatvorlagen.html
/2/ Zur Erläuterung: Dieses Vorgehen ist einfacher und sicherer als die Arbeit mit Textmarken, die beim Editieren von Texten gerne versehentlich gelöscht werden. Es kann dabei durchaus sein, dass die gewählte Formatvorlage sich optisch nicht von einer anderen unterscheidet. Das ist hier unerheblich.
/3/ Sigrid Hess: Gemeinsam an Dokumenten arbeiten – und was sonst noch neu ist in Word, Teamworkblog, erschienen am 06. Mrz 2017, abrufbar unter https://www.teamworkblog.de/2017/03/gemeinsam-dokumenten-arbeiten-und-was.html
Wenn Ihnen unsere Beiträge gefallen, helfen Sie uns bitte bei der Weiterverbreitung. Abonnieren Sie unseren RSS-Feed, machen Sie über Twitter, Xing.com oder Facebook auf das Teamwork-Blog aufmerksam.
21. August 2017
Wer Microsoft Office 365 im Unternehmen hat, hat viele spannende Werkzeuge für das Team mit dabei – oftmals ohne dass man das überhaupt weiß, geschweige denn wüsste, was man damit genau tun kann oder sollte.
Ehrlich gesagt ist die letzte Frage die spannendste: welche Tools helfen meinem Prozess?
Eines vorweg: wer meint, alle Tools einsetzen zu wollen, wird sich vermutlich ein Jahr nach dieser Entscheidung in einem Informations-Wirrwarr wiederfinden.
Was es gibt, sind Werkzeuge unterschiedlicher „Reifegrade“, die helfen werden, E-Mails als Hauptinformationsweg abzulösen und ein wirklich teamfähiges Wissensmanagement zu etablieren.

Zu allererst: Wenn Sie nicht im Besitz einer Office 365-Lizenz für ein Geschäfts- Schul- oder Unikonto sind, oder bald sein werden: setzen Sie Ihre Zeit sinnvoller ein als mit der Lektüre dieses Beitrages. Denn ohne ein solches Konto haben Sie all diese Funktionen (außer Sway) nicht. Und Sway spielt keine große Rolle.
Wenn Sie nicht wissen, was für ein Konto Sie eigentlich haben: Klicken Sie in einer Datei auf das Register Datei, dann auf Office-Konto: dort steht es. Loggen Sie sich auf Ihren Online-Account ein, z.b. über die Outlook-Web App. Dann klicken sie links oben auf die Mini-Kacheln. Im Bild oben mittelblau. Danach sehen Sie die Kacheln der Apps wie oben abgebildet.
Microsoft Teams ist vielleicht das „Flaggschiff“ der ganzen Flotte. Ein Team hat einen eigenen Ort, der die Standardregisterkarten Unterhaltung, Dateien und WIKI enthält. Die erste Seite Unterhaltung ersetzt hier Yammer. Weitere Registerkarten – z.B. auch OneNote oder Planner-Elemente können leicht hinzugefügt werden. An das Team können auch von einem normalen E-Mail-Konto Nachrichten gesendet werden, es erhält eine E-Mail-Adresse in der Domain des Unternehmens. Innerhalb des Teams können verschiedene „Kanäle“ eröffnet werden. Microsoft Teams ist absolut mobilfähig. Es gibt Apps für verschiedene Endgeräte.
Sehr cooles Aufgabenwerkzeug, das ohne weiteres ein wirklich schickes Kanban-Board – zum Beispiel, zaubern kann. Aufgabenzuweisungen, Terminübersichten und ein übersichtliches Dashboard über anstehende Aufgaben gehören dazu. Was ich hier noch nicht gefunden habe, ist die Erinnerungsfunktion zu einer bestimmten Uhrzeit.
Wem jetzt schon der Kopf schwirrt, dem sei Delve empfohlen. Mit Delve haben Sie das Cockpit, das Dashboard, in dem alles zusammenläuft und sichtbar wird, ohne dass Sie alle anderen verschiedenen „Eingänge“ regelmäßig kontrollieren müssten. Dokumente, die in OneDrive for Business liegen oder auch in SharePoint Bibliotheken werden nach den Such- und Arbeitsverläufen des Nutzers angezeigt. Delve ist lernfähig. Der Plan ist, dass Delve „weiß“ was der Nutzer brauchen wird und genau diese Informationen und Dokumente anzeigt. Wie gut das in der Praxis funktioniert: ich weiß es noch nicht, das wird sich wohl zeigen, wenn mehr Daten und Erfahrungen vorliegen. Ich sehe ein gewisses Risiko in der „Filterblase“.
Bildet – wie der Name schon sagt – Workflows und Routinen ab. Sehr geschickt für Freigabeprozesse und alle anderen „Routinedurchläufe“ bei welchen mehrere Personen in unterschiedlichen Stadien des Prozesses involviert sind.
hieß früher Lync und arbeitet eng mit Outlook zusammen. Damit können Teams z.B. schnell eine Videokonferenz starten. Nützlich ist auch der Status. Ist dieser gepflegt, können Kollegen sehen, ob ein Gesprächspartner gerade am Platz ist und möglicherweise Zeit hat für ein Telefonat. In manchen Häusern ist es üblich, sich im Skype-Chatfenster kurz eine Nachricht zu schreiben dieser Art: „Hast Du gerade Zeit? Ich würde gerne mit Dir telefonieren.“ – ehe man zum Hörer greift.
„WhatsApp für’s Unternehmen“ – damit ist ein Chat-Programm gemeint, das die aus privaten Kontexten bekannten Gruppennachrichten ins Business bringt. Freunden Sie sich nicht allzu sehr damit an, denn es soll nächsten Sommer schon wieder eingestellt werden. Ersatz dafür sind die Unterhaltungen in Microsoft Teams oder auch die Gruppen direkt in Outlook 365.
…ein andermal mehr dazu. Das ist ein sehr sehr mächtiges Tool. Mit diesem kann man vieles „unter demselben Dach“ halten. Komplexität hat allerdings den Preis, dass das Handling von den Anwendern oft als umständlich empfunden wird. Die anderen – verglichen damit kleinen Progrämmchen – lassen sich weitgehend intuitiv bedienen.
zu guter Letzt auch dazu ein paar Worte: Nein, es ist kein Teamwerkzeug, nein, es ist noch nicht wirklich Business-tauglich; schon allein, weil ich keine Chance habe, CI-konforme Layouts herzustellen. Trotzdem: Schnell und komfortabel kann ich „Karten“ zusammenstellen und daraus einen kleinen „Online-Prospekt“ oder eine Präsentation zusammenstellen.
dazu bietet Microsoft neuerdings Office 365 Deutschland an. Dort werden alle Daten auf deutschen Servern gehostet und es gibt einen unabhängigen deutschen Datentreuhänder. Das ist das Produkt für alle Unternehmen, deren Compliance-Richtlinien eine Datenspeicherung in Deutschland vorschreiben. In dieser Version waren zum Zeitpunkt meiner Recherche allerdings noch nicht alle
Tools enthalten.
Ich unterstreiche das subjektiv: Nach meinen ersten Erkundungsschritten und Tests mit all diesen Werkzeugen ist meine erste Äußerung ein „Puh, ist das vielschichtig“. Kompliziert ist es nirgendwo wirklich. Die Tools sind zumeist selbsterklärend. Was aber kompliziert und kniffelig wird ist, in Teams und Unternehmen diese Tools in guter Konzeption einzusetzen.
Wenn jeder „irgendwas“ „irgendwie“ macht, kommt auch hier hinten nur ein Informationsdschungel heraus. Das ist bei der „normalen“ Dateiablage schon so und wird mit all diesen Werkzeugen nicht besser – nur anders. Planung, Konzeption und einheitliche Vorgehensweisen sind auch hier nötig.
Ein nicht zu unterschätzender Vorteil ist in Firmenumgebungen, dass die Benutzer selbst Teams und Gruppen mit geschlossenen Datenbereichen anlegen können und nicht für jeden Handgriff die Admins beaufschlagen müssen. Informationen liegen nicht verteilt in verschiedenen Posteingängen herum, sondern thematisch zusammen an einem gemeinsamen Ort.
alles, was ich hier schreibe, ist eine Momentaufnahme im Sommer 2017. Das Thema ist sehr im Fluss. Daher verzichte ich auf ausführlichere Beschreibungen. Es geht mir nur darum, Ihnen, wenn Sie Office 365-Nutzer sind – zu zeigen, was da im Hintergrund alles versteckt ist und wo die Reise des Informationsmanagements in Unternehmen möglicherweise hingeht.
Falls Sie mehr lernen möchten: auf YouTube stehen zahlreiche – meist englischsprachige – Videos zur Verfügung.
Interessiert unsere Leserschaft das Thema? Dann hinterlassen Sie mir bitte eine kurze Notiz in den Kommentaren. Wenn Sie es wünschen, schreibe ich gerne weiterhin über die Office 365 Entwicklungen. Ansonsten lasse ich es.
24. Juli 2017
Hier kommen einige Fragen „aus dem echten Leben“ die ich schon so häufig beantwortet habe, dass ich sie jetzt mal aufschreibe. Im Team arbeitet man oft gemeinsam an derselben Datei – umso wichtiger ist es, mit der gleichen „Denke“ dranzugehen.
Frage: Ich habe eine Exceldatei „geerbt“, bei der der Wochentag und das Datum in getrennten Spalten steht. Man muss immer genau aufpassen, dass es auch stimmt. Geht das nicht besser?
Antwort: Unbedingt! Mit einem Benutzerdefinierten Datumsformat. Dazu muss man ein bisschen „exceliansch“ lernen.
Markieren Sie die Zelle, in der das Datum steht (übrigens erzeugt STRG + Punkt das heutige Datum).
Öffnen Sie dann die Zellenformatierung – benutzerdefiniertes Datum.
Im Feld Typ: wird das gewünschte Datum in Kürzeln eingetragen. Montag, 24. Juli 17 heißt dann beispielsweise: TTTT, TT. MM JJ
|
Excel
|
Mensch
|
Beispiel
|
|
TTTT
|
Wochentag ausgeschrieben
|
Mittwoch
|
|
TTT
|
Wochentag abgekürzt
|
Mi
|
|
TT
|
Tagesdatum, führende Null
|
05
|
|
T
|
Tagesdatum ohne führende Null
|
5
|
|
MMMM
|
Monatsname ausgeschrieben
|
Juli
|
|
MMM
|
Monatsname abgekürzt
|
Jul
|
|
MM
|
Monatszahl mit führender Null
|
07
|
|
M
|
Monatszahl ohne führende Null
|
7
|
|
JJJJ
|
Jahreszahl vierstellig
|
2017
|
|
JJ
|
Jahreszahl zweistellig
|
17
|
Frage: Ich habe in einer Zelle bestimmte Parameter hinterlegt (Währungsformat, Farbe etc.). Wenn ich diese Zelle kopiere und anderswo einfüge, kann ich nur „alles oder nichts“ nehmen. Das gefällt mir nicht. Ich möchte gerne die Währung und den Wert. Geht das?
Antwort: Ja, sogar ganz einfach. Sobald Sie eingefügt haben, erscheint rechts unter der Einfügestelle eine kleine Schaltfläche mit den Einfügeoptionen. Dort können Sie auch im Nachgang wählen, was genau Sie brauchen.

Einfügeoptionen
In Ihrem Falle nehmen Sie die Schaltfläche mit „123%“
Wenn Sie oben im Register Start auf die untere Hälfte der Einfügen-Schaltfläche klicken, können Sie auch direkt auswählen.
Frage: Ich bin neu in diesem Unternehmen. Ich arbeite oft mit Excel-Dateien, die jemand anders erstellt hat. Wie kann ich schnell sehen, welche Formeln hinterlegt sind?
Antwort: Es gibt zwei Funktionen, die Ihnen hier helfen: Sie können auf dem Register Formeln mit der Schaltfläche Formeln anzeigen die Formeln des ganzen Blattes anzeigen lassen.

Formelüberwachung
Diese Ansicht kann ein- und wieder ausgeschaltet werden.
Ebenso können Sie sich für einzelne Zellen auch Spuren zum Vorgänger oder zum Nachfolger anzeigen lassen. Das bedeutet, dass Sie in Pfeilen sehen können, wo der Inhalt dieser Zelle herkommt resp. weiterverarbeitet wird. Diese Pfeile müssen allerdings auch wieder explizit entfernt werden – mit der Schaltfläche Pfeile entfernen.
Wenn Ihnen unsere Beiträge gefallen, helfen Sie uns bitte bei der Weiterverbreitung. Abonnieren Sie unseren RSS-Feed, machen Sie über Twitter, Xing.com oder Facebook auf das Teamwork-Blog aufmerksam.
26. Juni 2017
Braucht der Mensch Formatvorlagen in Word? Was ist das überhaupt? Tatsächlich arbeiten manche Menschen jahrelang – oder auch Jahzehnte – mit Word, ohne ein einziges Mal eine Formatvorlage zu verwenden. Es fehlt ihnen auch nichts. Das kommt vor. Jedoch nur, wenn diese Menschen nie mehr als dreiseitige Dokumente schreiben wollen und alle Zeit der Welt dazu haben.
Alle, die etwas höhere Ansprüche an ihr Tun in Word haben, erhalten in diesem Post eine „Schnellbleiche“ was Formatvorlagen angeht. Weiterführende Links gibt es in den Anmerkungen.
Erstmal zur Begriffsklärung: eine Formatvorlage (kurz FV) steht nie alleine. Jede Dokumentvorlage enthält über 200 Formatvorlagen, wenn daran nichts gedreht wurde. Jedem einzelnen Word Dokument liegt eine Dokumentvorlage zugrunde. Ohne geht es nicht. Oft ist das die „Normal.dotm“ das ist ein „leeres Blatt ohne was“ das Sie in aller Regel erhalten, wenn Sie in Word ein neues Dokument aufrufen (geht am besten mit STRG + N).
WennSie dann einfach lostippen, verwenden Sie die Fromatvorlage (FV) Standard. Im Register Start sehen Sie das so:

Formatvorlagen Word 2016 – markiert ist „Standard“
Vielleicht wollen Sie eine Adresse schreiben, und ärgern sich, dass immer, wenn Sie Enter drücken so ein unsäglicher großer Abstand zwischen den Zeilen entsteht. Das ist ja in Ordnung beim Fließtext, aber eben nicht immer.
Schnelle Abhilfe bietet hier die FV „Kein Leerzeichen“ direkt neben „Standard“. Einfach die Adresse markieren, auf „Kein Leerzeichen“ klicken. Dann sind die störenden Abstände weg. Wer es genauer wissen will: der nachlaufende Absatzabstand ist hier 0 pt (statt 10 pt bei Standard), der Zeilenabstand ist 1 (statt 1,15).
Wirklich wichtig und unverzichtbar sind die Formatvorlagen für alle, die große Dokumente schreiben und nicht auf die komfortable Navigation und erst recht nicht auf ein automatisches Inhaltsverzeichnis verzichten wollen.
Für beides müssen zwingend(!) die Formatvorlagen „Überschrift 1“, „Überschrift 2“ etc. angewendet werden. Diese sind von Haus aus einander untergeordnet. Sobald Sie die „Überschrift 2“ zuweisen, erscheint auch Überschrift 3 – das geht bis Überschrift 9. Zum Zuweisen: es ist nicht nötig, die ganze Überschrift dafür zu markieren: es genügt, wenn der Cursor Kontakt hat. Dann einfach auf die Überschrift klicken oder ALT + 1 oder 2 oder 3 drücken. Dann hört die Shortcut-Belegung auf. Meiner Erfahrung nach genügen im Firmenalltag diese drei Ebenen auch gänzlich (außer man arbeitet unter Juristen).
Super nützlich ist der Navigationsbereich, der eingeblendet werden kann: Ansicht – Navigationsleiste, Kontrollkästchen aktivieren.
Am linken Bildschirmrand erscheinen alle Überschriften mit den passenden Einrückungen.
In der Navigationsleiste können die untergeordneten Überschriften auch durch einen Klick auf die übergeordnete Überschrift eingeklappt werden. Sie kennen das vom Explorer.
Außerdem ist es leicht möglich, die Anordnung der Texte zu verändern. Einfach mit Drag & Drop die Kapitel an die gewünschte Position ziehen.
Falls Ihnen in der Navigationsleiste ein leeres Feld erscheint: dann haben Sie versehentlich eine Absatzmarke oder einen Seitenumbruch als Überschrift definiert. Nutzen Sie in diesem Fall die Navigationsleiste als Sprungmarke, klicken Sie einfach drauf, und ändern Sie die FV auf Standard.
Das würde sonst einen unschönen Leereintrag im Inhaltsverzeichnis verursachen.
Wenn die Vorarbeit sauber war, kostet das Inhaltsverzeichnis genau drei Klicks . zuerst bitte den Cursor an den Anfang oder das Ende des Dokumentes stellen – denn es wird ohne Rücksicht auf Verluste an der Cursorposition eingefügt: Register Referenzen (oder Verweis)- Inhaltsverzeichnis – Automatische Tabelle anklicken – fertig.

Inhaltsverzeichnis erstellen
Wo ist der Unterschied zwischen Automatische Tabelle 1 und Automatische Tabelle 2?
Soweit ich weiß nur in der Überschrift: Inhaltsverzeichnis/Inhalt…
Das Inhaltsverzeichnis aktualisiert sich nicht, wo kann ich das einstellen?
Gar nicht. Wenn das Inhaltsverzeichnis markiert ist, erscheint oben eine Schaltfläche zum aktualisieren. Wahlweise auch mit F9.
In meinem Inhaltsverzeichnis sollen nur die Überschriften der Ebene 1 und 2 erscheinen, nicht 3. Wo kann ich das auswählen?
In diesem Fall bitte unten im abgebildeten Dialog Benutzerdefiniertes Inhaltsverzeichnis auswählen. Im folgenden Fenster lassen sich die Ebenen wählen.
Anmerkungen:
Wenn Ihnen unsere Beiträge gefallen, helfen Sie uns bitte bei der Weiterverbreitung. Abonnieren Sie unseren RSS-Feed, machen Sie über Twitter, Xing.com oder Facebook auf das Teamwork-Blog aufmerksam.
1. Mai 2017
Am Tag der Arbeit kommt eine Lösung, nach der ich schon so oft gefragt wurde: Wie schaffe ich es, dass meine Outlook-Aufgabenliste nur meine eigenen Aufgaben anzeigt und nicht auch die E-Mails, die meine Kollegen gekennzeichnet haben oder Aufgaben, die einfach in einem gemeinsamen Postfach stehen?
Wie so oft bei Fragen rund um die Aufgaben ist die Lösung in einer individualisierten Ansicht zu suchen. Eine ganz neue Ansicht zu erstellen ist zwar möglich, dann aber enthält diese Ansicht nur „echte“ Aufgaben, nicht aber die zur Nachverfolgung markierten E-Mails.
Okay, zur Erklärung, denn meistens nimmt man den Unterschied gar nicht bewusst wahr:
zuerst Outlook 2010:
Hier heißt es Vorgangsliste, ist standardmäßig neben dem Posteingang zu sehen und enthält „alles, was ein rotes Fähnchen trägt“, d.h. Aufgaben, gekennzeichnete E-Mails oder auch gekennzeichnete Visitenkarten.
Outlook 2016:
Hier erscheint die Aufgabenliste (zuvor Vorgangsliste) als „Peek“ beim Berühren des Aufgabensymbols und kann dann wie gewohnt rechts angedockt werden (blau markiert):

Das waren auch schon die auffälligsten Unterschiede. Jetzt „ticken“ die Versionen wieder gleich:
Diese Liste ist genau dieselbe, die Sie sehen, wenn Sie das Modul „Aufgaben“ öffnen.
Klicken Sie in der Navigationsleiste des Aufgabenmoduls auf „Aufgaben“, erhalten Sie eine Teilmenge dieser Liste, nämlich nur die „echten“ Aufgabenelemente und keine zur Nachverfolgung gekennzeichneten E-Mails.
Standardmäßig sind die Ansichten im Modul Aufgaben und im Fenster neben dem Posteingang gleich geschaltet, jedoch können – und müssen – sie getrennt voneinander angepasst werden.
Die Frage, auf die ich mich oben bezogen habe, meint in den allermeisten Fällen die Fensteransicht neben dem Posteingang. Dort sollen nur die eigenen Aufgaben und die eigenen zur Nachverfolgung gekennzeichneten E-Mails stehen.
Die Lösung ist eine Filtereinstellung auf Empfängername.
Die Schritt-für-Schritt-Anleitung:
1. Rechtsklick auf den Spaltenkopf der Fensteransicht – Ansichtseinstellungen

2. Filtern und Weitere Optionen wählen

Hier lässt sich die Einstellung „Von mir gekennzeichnet“ auswählen.
In den meisten Fällen führt dieses eine aktivierte Kontrollkästchen schon zum gewünschten Erfolg.
Alternativer Weg: Erweitert

Dann im Dropdown-Menü Feld den Eintrag „Empfängername“ suchen
Nun den gewünschten Wert (in der Regel Ihr Name) eintragen – Zur Liste hinzufügen anklicken und durchbestätigen.

Bitte beachten: Je nach Art und Konstellation der Postfächer kann die Anzeige resp. können die automatisch generierten Inhalte der ausgelesenen Felder etwas unterschiedlich sein. Möglicherweise führt auch das Feld „Zuständig“ statt „Empfängername“ zum gewünschten Erfolg.
Achten Sie beim Prüfen bitte darauf, ob Ihre Ansicht beides – nachzuverfolgende E-Mails UND Aufgaben anzeigt oder nur jeweils eines davon. Was gewünscht wird, ist auch hier unterschiedlich.
Falls alles nicht geklappt haben sollte: Aktuelle Ansicht zurücksetzen hilft immer 😉
Wenn Ihnen unsere Beiträge gefallen, helfen Sie uns bitte bei der Weiterverbreitung. Abonnieren Sie unseren RSS-Feed, machen Sie über Twitter, Xing.com oder Facebook auf das Teamwork-Blog aufmerksam.
27. März 2017
Früher oder später trifft es alle – und in Zukunft bestimmt noch öfter: Mit einem Blick auf die Altersstrukturen in die Unternehmen wird es sich in den nächsten Jahren häufen, dass erfahrene Kollegen plötzlich eröffnen: „Tja, noch sechs Monate, dann gehe ich in Rente – und ich habe noch so viel Resturlaub!
Wenn das Ausscheiden nicht durch einen Krankheitsfall viel früher als geplant eintritt, hat man durchaus Vorlauf und kann gezielt den Übergang planen. Dennoch geht es an dieser Stelle vielen Teams wie den meisten Menschen mit Weihnachten: Plötzlich und unerwartet ist der Tag da…
Zwei Kolleginnen von mir befassen sich schon länger und eingehend mit diesem Themenkreis. Für das Teamworkblog durfte ich sie interviewen:
Rosemarie Konirsch ist Trainerin und Beraterin mit dem Schwerpunkt „Demographischer Wandel“ mit viel Erfahrung in der Aus- und Weiterbildung in produzierenden Unternehmen.
Sigrid Hess: Frau Konirsch, wie kann ein Unternehmen die Teamverantwortlichen und Teammitglieder im Miteinander der Generationen unterstützen und begleiten?“
Rosemarie Konirsch: Bisher wird es in den Unternehmen noch völlig dem Zufall überlassen, ob die generationenübergreifende Zusammenarbeit gelingt. Doch durch die Digitalisierung und soziale Medien denken und sprechen junge Leute heute oft deutlich anders, als es die älteren Generationen gewöhnt sind. Das gemeinsame Verständnis driftet dadurch stärker auseinander als es früher der Fall war. Der Generationengraben wird immer tiefer. Als ersten Schritt sollten die Teamverantwortlichen ein Augenmerk auf die Situation richten.
Der zweite Schritt ist das Bewusstmachen der Stärken der verschiedenen Altersgruppen. Erfahrene Mitarbeiter bleiben beispielsweise in unvorhergesehenen Situationen gelassener und finden oft gute Lösungen für ungewöhnliche Probleme. Die Jüngeren hingehen sind hervorragend weltweit vernetzt. Sie finden Informationen und Antworten im Internet, nach denen ein älterer Kollege erst gar nicht recherchieren würde. Das sind nur einfache Beispiele. Jede Generation hat ihre Stärken und diese herauszustellen und bewusst damit umzugehen, sollte das Ziel von Führungskräften sein. Auf dieser Basis kann im Team ein besseres Verständnis füreinander wachsen.
Natürlich gibt es auch die Schattenseiten und die Probleme, die für die verschiedenen Generationen typisch sind. Während sich die sogenannten „Digital Natives“, die bereits mit Computern groß geworden sind, ohne ihr Smartphone fast schon ein wenig hilflos fühlen, können „Digital Immigrants“ nicht im selben Tempo mithalten, wenn neue EDV-Systeme im Unternehmen eingeführt werden. Diese Unterschiede sollten sich Teamleiter bewusst machen. Die gleiche Schulung für alle Mitarbeiter kann für die einen eine Unter- und für die anderen eine Überforderung bedeuten. Hier lohnt es sich, mehr Zeit in die Einführung neuer Systeme zu investieren und Schulungen so zielgruppengerecht wie nur möglich aufzubauen.
In manchen Firmen gibt es gezielte Workshops und Vorträge für Führungskräfte oder für die Mitarbeiter zum Thema Generationenunterschiede. Der demographische Wandel wird in den kommenden Jahren deutlich an Fahrt aufnehmen. Die Belegschaften altern und die Geburtenstarken Jahrgänge sollten Ihr Wissen vor dem Eintritt in den Ruhestand an die jüngeren Kollegen weiter geben. Unternehmen sind gut beraten, entsprechende Formate anzubieten um ihre Belegschaft zu sensibilisieren und gemeinsam Lösungen zu entwickeln, wie ein von Teamgeist geprägtes Miteinander auch über Generationengrenzen hinweg gelingen kann.
Ursula Kraemer ist Coach, Autorin und Bloggerin. Ihr Blog „Leben 50 plus“ beschäftigt sich seit Jahren u.a. mit der Frage, wie der Übergang von der Berufstätigkeit in den Ruhestand befriedigend gestaltet werden kann.
Sigrid Hess: Frau Kraemer, was sollten die Menschen, die ihr eigenes Ausscheiden aus dem Team im Blick haben, bedenken oder planen?“
Ursula Kraemer:Lassen Sie es mich mit einem Beispiel aus meiner Arbeit als Coach beschreiben:
Berthold F. hat die Altersgrenze erreicht, er wird zum Jahresende in den Ruhestand gehen. Natürlich freut er sich auf diesen neuen Lebensabschnitt, doch empfindet er auch Verantwortung dem mittelständischen Unternehmen gegenüber, für das er lange Jahre tätig war. Er ist Experte auf seinem Gebiet, hat in seiner berufstätigen Zeit viel an Wissen und Erfahrung gesammelt, das er nun jüngeren Kollegen und vor allem seinem Nachfolger zur Verfügung stellen will.
Berthold F. weiß, dass selten ausreichend Zeit bleibt, einen Nachfolger einzuarbeiten. Auch gibt es noch keine speziellen firmeninternen Plattformen für solche Zwecke, deshalb will er schriftliche Notizen anfertigen. Und natürlich alle Unterlagen ordnen und die Akten auf den neuesten Stand bringen.
Bereits zwei Jahre vor dem Tag seiner Verabschiedung beginnt er damit zu sammeln, welche Themen für eine Weitergabe wichtig sind:
Wie ist die Historie einer Kundenbeziehung?
Welche Kontakte bestehen zu Lieferanten?
Wie kam es zu einzelnen Entscheidungen?
Welche Informationsquellen stehen zur Verfügung?
Welche Vorgehensweisen haben sich bewährt?
Warum ist ein Projekt gescheitert?
Wie funktioniert die Zusammenarbeit mit anderen Abteilungen?
Gibt es Checklisten für sich wiederholende Abläufe oder sollten sie erstellt werden?
Im Laufe der Zeit merkt er, dass viele Dinge, die er für selbstverständlich gehalten hatte, zu seinem persönlichen Erfahrungsschatz gehören und deshalb in die Notizen miteinfließen müssen. Doch es ist schwer, neben der regulären Arbeit Zeit dafür zu finden.
Er spricht deshalb mit seinem Vorgesetzten, überzeugt ihn von der Wichtigkeit seines Vorhabens und handelt aus, die erste Zeit seines Ruhestands bezahlt noch dafür nutzen zu können. Auch ist er bereit, bei Bedarf stundenweise in die Firma zurückzukehren, um im Team jüngeren Kollegen seine Erfahrungen weiterzugeben.
Diese Absprache ist für das Unternehmen von unschätzbarem Wert. Das Know-How bleibt erhalten, sie spart darüberhinaus Kosten und Zeit, die Übergabe kann effizient erfolgen.
Für Berthold F. bedeutet sie die verdiente Wertschätzung seiner jahrelangen Arbeit im Unternehmen und vermittelt ihm gleichzeitig das befriedigende Gefühl, nach seinem Weggang ein „geordnetes Haus“ zu hinterlassen.
Vielen Dank für das Gespräch
Anmerkungen:
Rosemarie Konirsch ist erreichbar via: www.menschundveraenderung.de
Ursula Kraemers Blog: www.leben50plus.info, ihre Website: www.navigo-coaching.de
6. März 2017
Hier kommt der nächste Teil meiner kleinen Delta-Reihe zu den Neuerungen in den Office-Anwendungen 2010 – 2013 – 2016. Nach Outlook /1/ und Excel /2/ jetzt Word. Seit ich vermehrt technische Teams begleitet habe, die umfangreiche Dokumentationen in Word erstellen, tue ich das Thema nie wieder als „wenig relevant“ ab.
Das spannendste Thema gleich zu Beginn:
Viel komfortabler und schneller als die Überabeiten-Funktion /3/ geht das gemeinsame Arbeiten nun mit der Funktion Freigeben:

E-Mail-Adressen der eingeladenen Person(en) eingeben
Das Dokument muss dazu natürlich auf einem gemeinsamen Laufwerk liegen. Leider genügt dazu nicht irgendeines, sondern es muss OneDrive oder SharePoint sein. Also es muss in der Microsoft-Welt verortet sein.
Dann aber ist der Komfortgewinn erheblich:

Schaltfläche in Word online, um das Dokument in der Vollversion zu öffnen
Öffnet man das freigegebene Dokument online, kann man es wahlweise auch mit der Word-Vollversion bearbeiten. Die Browser-basierte Version von Word hat weniger Funktionen. Klicken Sie hierzu auf die oben blau hinterlegte Fläche.

So sieht der Nutzer, dass andere gleichzeitig das Dokument bearbeiten
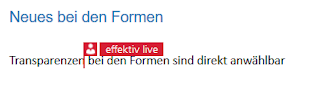
So erscheint die Änderungskennung, wenn etwas von einem Kollegen geändert wurde
Alles, was gemeinsam erarbeitet wurde, ist deutlich kenntlich gemacht. Das Wichtiste dabei: die mögliche Gleichzeitigkeit. Also: keine Telefonate mehr mit diesem Inhalt „Schließ endlich das Dokument! Ich brauche es auch noch!“
In Word 2016 ist das in der Tat nicht sehr viel; diese beiden Funktionen sind auch bei den anderen Anwendungen hinzugekommen.
„Tell me“ – der Finde-Assistent
In der Titelleiste ganz oben, man sieht es gerade noch in meinem ersten Ausschnitt in der linken oberen Ecke, steht jetzt neben einer Glühbirne:„Was möchten Sie tun?“ in englischen Versionen „Tell me“.
Das ist die Suche nach einer Funktion ganz neu definiert: denn man findet keine kryptischen Beschreibungen oder Links zu irgendwelchen Microsoft-Homepages sondern direkt die Funktion! Man kann sie direkt aus dem Suchergebnis heraus benutzen.
So muss man sich nicht mehr merken, auf welchem Menüband was zu finden ist.

hier beispielhaft die Suche nach „Rahmen“
Transparente Formen
Ich brauche es nicht, es stört auch niemanden: bei den Formen kann man jetzt auch transparente Füllungen bekommen.Sie werden bei der Auswahl grau kariert dargestellt.
In Word 2013 gibt es einiges, was man nicht auf den ersten Blick sieht, ich liste hier nur die in meinen Augen wichtigen Neuerungen:
Ich finde es wissenswert, meist wird es übersehen: Direkt im Öffnen-Menü von Word kann man auch PDFs öffnen. Das Layout leidet etwas, aber immerhin.

rot: Ausrichtung Word 2013 grün: Differenz 2010
Wenn Sie die Formatvorlagen Überschriften verwenden, haben Sie nun die Möglichkeit, auch in der Normalansicht den Fließtext einzuklappen. Klicken Sie einfach auf das in der Abbildung markierte Dreieck.
 <
<
Mit einem Klick den Flißtext einklappen
Allerdings findet sich die Gliederungsansicht nur noch auf dem Register Ansicht.
Ja, es spart Mausmeter, wenn man mit Bildern arbeitet. Ist ein Bild markiert, erscheint direkt daneben eine sehr praktische Schaltfläche zum Formatieren desselben.

Layoutoptionen direkt beim Bild
Ergänzungen und Erfahrungsberichte sind herzlich willkommen!
Anmerkungen:
9. Januar 2017
Es ist ein Dauerbrenner unter den Fragen: was kann ich mit einer PDF-Datei tun und was nicht? Zuallererst: PDF ist nicht gleich PDF! Da gibt es ganz erhebliche Unterschiede. Vor allem in der Frage, mit welchem Werkzeug und mit welchen Einstellungen die PDF erzeugt wurde.
Wie schon vor einiger Zeit gepostet /1/ stellt eine Datei im PDF-Format zunächst nur sicher, dass diese an jedem Rechner mit dem kostenlosen Programm Acrobat Reader gleich aussieht. Nicht mehr und nicht weniger.
Immer wieder ist die Frage, wie man denn zum Bearbeiten dran käme, an die Texte einer PDF-Datei. Vielleicht weil man eine Präsentation nur (noch) als PDF hat oder weil man einen Text gerne übernehmen möchte ohne ihn abzutippen, oder weil man im Team das Dokument kommentieren möchte – das Pflichtenheft eines Lieferanten, beispielsweise.
Alle diese Wünsche lassen sich sehr komfortabel mit Adobe Acrobat erfüllen. Dieses Programm ist leider recht wenig verbreitet, was an den recht hohen Kosten liegen dürfte. Wenn Sie es haben, erkennen Sie es daran, dass in Ihren Office-Programmen ein Register ACROBAT zu sehen ist.
In diesem Blogartikel zeige ich, was mit „Bordmitteln“ geht und was nicht. Das heißt, ich setze das Microsoft Office-Paket ab 2013 voraus und Adobe Reader DC. Wenn Sie gerne ein Adobe Acrobat Tutorial hier hätten, schreiben Sie Ihre Frage bitte so konkret wie möglichunten in die Kommentare – wenn es jemand lesen will, schreibe ich es gerne.
Wenn es in erster Linie darum geht, an Text-Inhalte von PDF-Dateien heranzukommen, kann man die Datei einfach im Öffnen-Dialog von Word öffnen. Es erscheint dann diese Meldung:

Die Erfahrung zeigt tatsächlich genau das: Wenn es sich um ein relativ schlichtes Textdokument handelt, ist das Ergebnis in Word ganz ordentlich. Komplexe Layouts leiden. Dann aberist es ein Word-Dokument, kann nach der Bearbeitung wieder als PDF-Dateigespeichert werden – man wird den Unterschied zum Originaldokument sehen.
Direkt in den Text hineinarbeiten und das auchdirekt wieder als PDF-Datei abspeichern geht Stand meines Wissens nur mit Adobe Acrobat.
Wenn es darum geht, ein bestehendes Dokument im Team zu kommentieren, leistet der kostenlose Acrobat Reader gute Dienste. Die Funktionen sind m.E. wirklich „firmenalltagstauglich“.
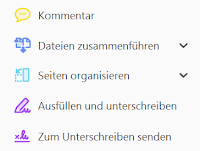
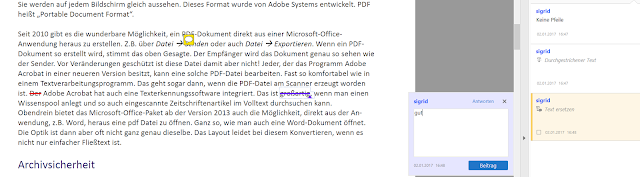
Oben sehen Sie die zur Verfügung stehendenWerkzeuge, unten ein Beispiel mit verschiedenen Einträgen mit der Kommentarfunktion. Man kann also Text hinzufügen oderText zum Löschen oder Ersetzen markieren. Die Bearbeitenden werden mit Name, Datum und Uhrzeit erfasst. Das allerdings ist dann einfach so notiert. Eine Funktion, die die Korrekturen direkt in den Text übernehmen würde – so wie man es in Word kennt /2/, gibt es bei Acrobat Reader nicht.
Alternativ kann man das Dokument auch als Dateiausdruck in OneNote laden und dann dort die Kommentare erfassen.
Wer glaubt, eine mit einem Textfeld erzeugte Schwärzung in einem Word-Dokument, das dann in eine PDF-Datei umgewandelt wird, sei ein zuverlässiger Schutz, täuscht sich leider. Zwar erscheint die Schwärzung ganz ordentlich auf dem PDF-Dokument, jedoch kann man den Text hinter der Schwärzung mühelos markieren, kopieren und in ein anderes Dokument einfügen – voilà.
Eine echte und wirklich wirksame Schwärzung habe ich mit Microsoft-Bordmitteln nichthinbekommen – ausdrucken und einscannen vielleicht.
Was geht – wenn auch reichlich versteckt – ist eine PDF-Datei im PDF/A-Standard.
Wählen Sie im Dialogfenster Speichern unter… den Dateityp .pdf und klicken Sie danach auf die Schaltfläche Optionen.
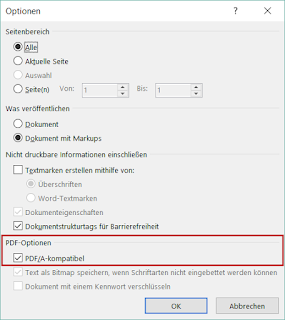
Aktivieren Sie das markierte Kontrollkästchen. Damit erreichen Sie zumindest, dass der Empfänger auf den Status des Dokumentes hingewiesen wird. Er erhält folgende Meldung:
![]()
Zwar lässt sich dann mit Adobe Acrobat die Bearbeitung trotzdem durchführen, aber der PDF/A-Standard ist gebrochen. Das ist zu vergleichen mit einem versiegelten Brief. Wenn das Siegel gebrochen ist, ist der Schutz zwar hinüber, aber es ist zumindest dokumentiert.
Anmerkungen
Wenn Ihnen unsere Beiträge gefallen, helfen Sie uns bitte bei der Weiterverbreitung. Abonnieren Sie unseren RSS-Feed, machen Sie über Twitter, Xing.com oder Facebook auf das Teamwork-Blog aufmerksam.
19. Dezember 2016
Die Umstiegswelle rollt! Im kommenden Jahr werden viele Unternehmen auf Office 2016 umsteigen. Meist kommend von Office 2010. Besonders die Nutzer von Excel können sich freuen: es gibt einige neue und nützliche Funktionen. Hier liste ich sie einfach mit ihrem korrekten Namen auf und kommentiere sparsam. Detaillierte Funktionsbeschreibungen findet man leicht und in guter Qualität im Netz, wenn man denn weiß, was man suchen könnte.
Da die meisten Umstiege von Office 2010 auf 2016 stattfinden (vollkommen o.k. in meinen Augen) trenne ich hier die Funktionen nach Version und liste auch die Änderungen, die die Version 2013 mitbrachte in (fast) vollem Umfang auf:
Der Hit für alle „Excel-selten-Nutzer“: die Schnellanalyse. Markiert man Daten, werden sofort mögliche – denkbare – mehr oder weniger sinnvolle Auswertungen vorgeschlagen.
Hier ist das Register Formatierung sichtbar. Daneben gibt es noch Diagramme, Ergebnisse (blendet eine Ergebniszeile unter den Daten ein), Tabellen (als Tabelle formatieren, bildet eine „intelligente Tabelle“) und Sparklines (Mini-Diagramme in einzelnen Zellen).
All diese Funktionen gab es schon mit Excel 2010, aber nicht so leicht erreichbar.
Excel schlägt aufgrund markierter Daten Diagramme vor, die sich prinzipiell zur Auswertung eignen würden. Das macht die Auswahl schneller und präziser.
Schlecht übersetzt, tolle Funktion – auf Englisch „Flash fill“. Wenn z.B. bei Adressdaten Muster, Max etc. geschrieben ist, zieht Excel das praktisch selbständig auseinander in zwei getrennte Spalten.
Hier wird es von Andreas Thehos vorgestellt:
Eine Art zusammenfassender Auswertung, ähnlich wie Pivot, aber einfacher. Unter 2016 ist es dann tief im Menü versteckt, aber noch aktivierbar.
Zuletzt noch eine Kleinigkeit, die sich aber viele Nutzer seit langem wünschen:
Sind mehrere Dateien bzw. Arbeitsmappen in Excel geöffnet, erhält jetzt jede Datei ihr eigenes Excel-Fenster.
Viele der Funktionen die in Excel 2016 neu hinzugekommen sind oder verbessert wurden spielen sich im Bereich der Analyse größerer Datenmengen ab. Man sieht es spontan gar nicht. In der Tabelle unten habe ich alles einigermaßen Relevante stichwortartig gelistet; hier beschreibe ich einzelne Funktionen genauer.
Als einzige der neuen Funktion auffällig ist – wie in allen anderen Anwendungen – die Suchfunktion „Was möchten Sie tun?“ auf dem Register Start auf. Vielleicht ist das in Excel noch wichtiger als anderswo – denn der Funktionsumfang ist immens. Wenn Sie also eine Funktion suchen, tippen Sie den gesuchten begriff ein und sofort erhalten Sie sinnvolle(!) Antwort und die Funktion sofort zum aktivieren dabei. Das heißt, dass das nervige Herumklicken entfällt. Hier habe ich gesucht, wie man die oberste Zeile fixiert:
Ich hielt sie für überflüssig, bis ich sie gesehen habe: die neuen Diagrammvorlagen. Vor allem Treemap und Sunburst gefallen mir gut.
Die hinterlegten Links führen auf die offizielle Seite von Microsoft.
Für eine Übersicht in nur 10 Minuten empfehle ich Ihnen diesen kostenlosen Film:
Neuerungen in Excel 2016 bei lernfilme.com
lernfilme.com ist ein ansonsten kostenpflichtiger Dienst, der Office Wissen in kleinen Happen gut aufbereitet zur Verfügung stellt.
|
2013
|
|
Schnellanalyse-Tool/Task-Pane
|
|
Empfohlene Diagramme
|
|
Blitzvorschau
|
|
PowerView
|
|
Jede Mappe wird in eigenem Excel-Fenster geöffnet
|
|
2016
|
|
Tell me/Was möchten Sie tun?
|
|
1-Klick-Prognose
|
|
Pivot: Drilldown
|
|
Pivot: Suchfunktion in der Feldliste
|
|
PowerPivot: Beziehungen zwischen Datentabellen werden automatisch erkannt
|
|
PowerQuery ist integirert: Daten – Neue Abfrage
|
|
3-D-Karten
|
|
neue Diagrammvorlagen: Sunburst; Treemap, Wasserfall, Kastengrafik, Histogramme, Pareto
|
|
Formeln: Freihandeingabe möglich
|
|
Zusammenarbeit: Freigeben aus der Datei heraus
|
Sie sehen hier die Quellen:
– der YouTube-Kanal von Andreas Thehos
https://www.youtube.com/user/AThehos
– Die offizielle Microsoft Seite zu Excel
https://support.office.com/de-de/excel
– und die Lernfilme
http://www.lernfilme.com/
Wenn Ihnen unsere Beiträge gefallen, helfen Sie uns bitte bei der Weiterverbreitung. Abonnieren Sie unseren RSS-Feed, machen Sie über Twitter, Xing.com oder Facebook auf das Teamwork-Blog aufmerksam.
21. November 2016
Immer weider herrscht große Unsicherheit, wie das ist mit dem gemeinsamen Nutzen von OneNote. Muss alles in der Cloud gespeichert werden? Wie gebe ich eigentlich ein Notizbuch frei? Ist das sicher? Kann ich ausschließlich Leserecht vergeben? Hier herrscht viel Konfusion. Ich versuche hier, Licht ins Dunkel zu bringen.
Vor einiger Zeit war ich zum Seminar bei einem großen Haus, das Software entwickelt – „Zeitmanagement mit Outlook“ sollte es sein. Üblicherweise drehe ich dabei immer auch eine kleine Schleife über das immer noch recht unbekannte OneNote. „Nein“, sagte der Personalchef des Hauses, „OneNote ist hier nicht gewünscht!“ Auf meine Frage nach dem Grund antwortete er: „Das muss doch in der Microsoft-Cloud gespeichert werden! Das kommt nicht infrage für unsere internen Informationen!“
Diese Aussage habe ich dort weder zum ersten noch zum letzten Mal gehört. Der besagte Personaler zeigte mir sogar eine E-Mail seiner EDV-Abteilung, die dies belegen sollte. Ich habe ihm daraufhin gezeigt, wie er ein OneNote Notizbuch lokal speichern kann. Das hat ihn schnell überzeugt. Die wichtigste Aussage also zuerst:
Ein OneNote Notizbuch kann gespeichert werden wie jede andere Datei auch – an jedem Ort, auf den man Zugriff hat!
Die Konfusion kommt vermutlich daher, dass vielen Leuten OneNote das erste Mal auf ihrem Tablet oder Smartphone begegnet. Dort wird tatsächlich OneDrive mit einigem Nachdruck als Speicherort vorgeschlagen. Durchaus sinnvoll bei einem Mobilgerät – denn der lokale Speicher eignet sich nicht wirklich.
Auf einem Bürorechner (Windows 8, 8.1 und 10) finden sich unter Umständen zwei verschiedene OneNote Versionen parallel:
![]() Die OneNoteApp ist unabhängig vom MS-Office Paket und oft vorinstalliert. Diese OneNote Version ist auch die, welche man erhält, wenn man im Browser in der Microsoft-Cloud (OneDrive) arbeitet. Sie ist im Funktionsumfang deutlich geringer als die Desktop-Version.
Die OneNoteApp ist unabhängig vom MS-Office Paket und oft vorinstalliert. Diese OneNote Version ist auch die, welche man erhält, wenn man im Browser in der Microsoft-Cloud (OneDrive) arbeitet. Sie ist im Funktionsumfang deutlich geringer als die Desktop-Version.
Ganz ähnlich sieht das Icon der Desktop-App – OneNote 2016 – aus. Dieses ist bei installiertem Microsoft-Office-Paket zusätzlich verfügbar. Es bietet einen höheren Funktionsumfang und ist die Version, über die ich hier vorrangig schreibe.![]()
OneNote 2010 sieht etwas anders aus und ist bei jedem Microsoft Office 2010 Paket inkludiert.
Für OneNote gilt, was für jede andere Datei auch gilt: Wer Zugriff hat auf den Speicherort, hat Zugriff auf das Notizbuch und seinen Inhalt. Also steht und fällt die gemeinsame Nutzung eines OneNote Notizbuches mit der Existenz eines gemeinsamen Speicherortes.
Das hängt tatsächlich vom Speicherort ab. Ist das Notizbuch auf einem gemeinsamen Laufwerk im Firmennetz gespeichert, öffnen die Kollegen es am einfachsten „wie alles andere auch“. Nämlich mit einem Doppelklick auf eine Datei im entsprechenden Explorer-Ordner.
Jeder Abschnitt eines OneNote Notizbuches ist eine Datei, jedes Notizbuch ein Ordner, jede Abschnittsgruppe ein Unterorder. Seiten sieht man auf Explorer-Ebene nicht. (Falls Sie der letzte Satz irritiert: Die Tabellenblätter einer Excel-Mappe sieht man auch nicht.)
Wird eine Datei/ein Abschnitt im Explorer geöffnet, öffnet sich das ganze Notizbuch. Und ist von jetzt an auf der Notizbuch-Navigationsleise sichtbar und aufrufbar, bis es explizit wieder geschlossen wird.
Ist das Notizbuch in OneDrive oder in SharePoint gespeichert, und OneNote ab 2013 am Start, kann man auch den Weg DATEI – Freigeben gehen:
Rot gekennzeichnet ist hier die Schaltmöglichkeit zur Bearbeitung oder nur zum Lesen.
Auf dieser Seite gibt es auch die Möglichkeit, den Link zum Notizbuch abzurufen: Freigabelink abrufen
Unter OneNote 2010 existiert diese Unterscheidung (Lesen – Bearbeiten) noch nicht. Dort regelt sich alles über das Zugriffsrecht auf den Speicherort des Notizbuches. Das kann auf Explorerebene definiert werden. Was sich unter OneNote 2010 auf dem Menüband Freigeben – Dieses Notizbuch freigeben findet, ist letztlich nur der Umzug auf einen gemeinsamen Speicherort und/oder das Versenden des Links dorthin.
Nein. Das geht nicht. Es gibt den Kennwortschutz für einen Abschnitt – dann aber ist dieser auch nicht lesbar. Eine besonders zu schützende Seite muss also in einem eigenen Abschnitt stehen.
Wenn Inhalte auf einer Seite verschwunden sind, lassen sich frühere Stände der Seite immer wieder mit den Seitenversionen (Menüband Freigeben oder Verlauf) wiederherstellen. Gelöschte Seiten verbleiben für 60 Tage im Notizbuch-Papierkorb und können auch von dort aus wiederhergestellt werden. OneNote verliert so leicht nichts!
Ausnahme: Wenn die Löschungen nicht mit der Desktop-Version von OneNote vorgenommen werden, sondern mit OneNote Online, wird das nicht dokumentiert und die gelöschten Inhalte lassen sich nicht wiederherstellen!
Daher das Fazit: OneNote Online bzw. die Apps auf Mobilgeräten eigenen sich bestens zum Lesen und schnellen Erfassen von Inhalten auch unterwegs. Strukturieren, organisieren und aufräumen immer am Bürorechner mit der „großen“ OneNote-Version.
Gar kein Problem! Das ist sogar die richitge und sinnvolle Anwendung. Ich selbt habe eine bunte Mischung an lokal auf meinem eigenen Server gespeicherten, sensiblen Notizbüchern (meine Kundendaten) und halb öffentlichen Notizbüchern, die auf OneDrive liegen (Rezepte, EDV-Tipps, Muster für Veröffentlichungen). In der linken Leiste, in der Notizbuchnavigation, sind alle Notizbücher sichtbar, die jemals geöffnet waren, bis man sie explitzit schließt.
Wie Outlook auch arbeitet OneNote mit lokalen Kopien. Alle Inhalte sind offline verfügbar.
Sobald OneNote zurück im Büro wieder aktiv ist, werden diese Notizbücher auch alle synchronisiert. Der Synchronisierungsstatus ist unter Datei – Informationen sichtbar.
Anmerkung:
Die Speicheroptionen ausführlich aufgelistet hat Stefan Wischner in seinem Blog schon vor einiger Zeit:
Stefan Wischner: OneNote-Blog
http://onenote-blog.de/wolkenlos-onenote-ohne-onedrive/