

2. Januar 2019
Soeben habe ich in meinem Postfach nach E-Mails zur ABC AG gesucht. Also nicht nur von dieser Domain, sondern alle E-Mails, in welchen die ABC AG vorkommt. Bei der einfachen Suche bekam ich aber auch alle Korrespondenz mit einer Kundin, die Agnes heißt. Kennen Sie das? Die Lösung ist ziemlich einfach: stellen Sie „ABC AG“ in Gänsefüßchen, um genau diesen Ausdruck zu finden. Jedoch funktioniert das erst seit kurzem. Unter Outlook 2010 wurden – zumindest bei meiner Installation – die Gänsefüßchen ignoriert. Dann hilft nur der doppelte Knoten: Klammern um die Gänsefüßchen („ABC AG“)
29. Dezember 2018
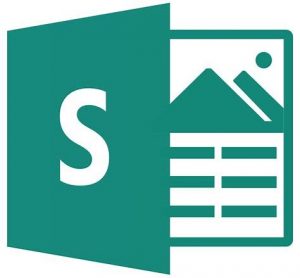
Wie machen Sie das, wenn Sie in trauter Runde, im Kollegen- oder Familienkreis, zusammensitzen: jeder zückt sein Smartphone zum Knipsen? Einer ist der Fotograf und legt alles in die Dropbox? Sie stellen die Bilder in eine WhatsApp-Gruppe? Oder schaffen Sie tatsächlich ein Fotobuch?
Unterschiedliche Szenarien brauchen unterschiedliche Antworten – natürlich. Heute will ich Ihnen in meiner kleinen Office 365-Reihe Sway vorstellen. Ein unkompliziertes und auch privatanwendungsfreundliches Tool, um Bilder und Texte zusammenzutragen und zu teilen.
Das funktioniert für alle möglichen Zwecke – von der Präsentation eines neuen Produktes über kleine Lernsequenzen bis hin – ja zum Teilen der Bilder und Erinnerungen am Weihnachtsfest.
12. November 2018
…und sich einfach ein schnelles, praktisches und mobilfähiges Tool wünschen. Und ein Microsoft-Konto haben. Seit diesem Sommer ist Teams auch für Persönliche Microsoft-Konten verfügbar, nicht nur im Rahmen der Nutzung von Office 365 im Unternehmen oder an der Hochschule. Doch für wen lohnt sich das? (mehr …)
24. September 2018
OneNote ist ein exzellentes Werkzeug für Teams von 1 – 9 Personen! Das habe ich in den letzten zwei Jahren wer-weiß-wie-oft gesagt, vor Gruppen von 2 bis 250 Personen.
OneNote ist nach wie vor ein exzellentes Werkzeug. Doch seit dem Frühsommer ist immer mal wieder eine irritierte Frage im Raum: „Sie reden noch über OneNote? – Das läuft doch aus! Microsoft schafft es ab, was gäbe es denn stattdessen?“
27. August 2018
Eine Teilnehmerin hatte letztens im Seminar Informationsmanagement folgendes Anliegen:
„Ich habe die Orga für einen Kongress. Das war letztes Jahr eine kleine Veranstaltung mit 30 Leuten, davon brauchten 20 Unterstützung beim Transfer zum Veranstaltungsort. Das ging formlos per E-Mail. Das konnte ich „einfach so“ organisieren, ich habe die Infos aus den E-Mail-Antworten in eine Excel Tabelle eingetragen und gut. Dieses Jahr werden es aber 75 Teilnehmende sein, deren Transfer ich organisieren muss. Wie mache ich das? Meine zu-Fuß-Methode ist hier viel zu umständlich!“
„Haben Sie ein Microsoft-Konto?“ war meine erste Gegenfrage.
„Ja“
„Gut, dann machen wir eine Excel-Umfrage“
„???“
(mehr …)
25. Juni 2018
Aufgabenmanagement ist immer wieder ein zentraler Punkt bei allen meinen Seminaren und Trainings. Die Outlook-Aufgaben können zwar viel, werden aber oft auch als sperrig empfunden. Nun gibt es mit der App „To-Do“ einen bemerkenswerten Schulterschluss.

Die App
Das Benutzen der App ist einfach und funktional. Die einzige Voraussetzung ist ein Microsoft-Konto. Es geht sowohl mit einem privaten als auch einem Geschäftskonto. Die App habe ich bisher auf Smartphone, Tablet und Desktop getestet.

Die wichtigsten Funktionen
Unter „Mein Tag“ sind die Aufgaben des Tages gelistet.
Direkt darunter, bei To-Do finden sich die Aufgaben, die im Aufgaben-Modul des zugehörigen Outlook-Kontos stehen (!). Von dort lassen sie sich mit einem Klick in „Mein Tag“ verknüpfen.
Unter „Neue Liste“ können für Projekte eigene Listen angelegt werden, die auch geteilt werden können.

Die Aufgabe teilen
Das Teilen geht einfach über einen Link, über OneNote oder auch über Skype.nHier besteht eine konkrete Möglichkeit, Aufgaben direkt zu teilen und sich gegenseitig über den Status informiert zu halten. Ein „win-win“ für alle Beteiligten.

teilen auf verschiedenen Kanälen
Der/die Empfänger müssen sich für den „Listenbeitritt“ ebenfalls mit einem Microsoft-Konto anmelden – bei Geschäftskonten ist das oft auf die Mitarbeitenden des eigenen Unternehmens beschränkt.
Das ist eine gewisse Einschränkung. Der in meinen Augen wichtigste Punkt, den ich vermisse für die Teamarbeit ist aber ein anderer: zwar wurde die Info über das Erledigen einer Aufgabe sofort synchronisiert, doch wer genau das Ding auf „erledigt“ gesetzt hat, war nicht zu sehen. Ebenso lassen sich die Aufgaben und Teilaufgaben einer Liste nicht bestimmten Personen zuordnen. Hat man diesen Wunsch, ist eher Planner das Mittel der Wahl.
Erstes Fazit: To-Do ist zweifellos einen Blick wert – für den alltäglichen Kleinkram, der aber dennoch seinen Platz braucht. Besser als Zettel und unstrukturierte E-Mails der Kategorie „kannst Du mal…“ ist es jedenfalls. Für die Nutzung als Einzelperson gefällt es mir ebenfalls. Für Projekte, die diesen Namen verdienen, muss es definitiv ein anderes, umfangreicheres Tool sein.
Wenn Ihnen unsere Beiträge gefallen, helfen Sie uns bitte bei der Weiterverbreitung. Abonnieren Sie unseren RSS-Feed, machen Sie über Twitter, Xing.com oder Facebook auf das Teamwork-Blog aufmerksam.
30. April 2018
OneNote ist praktisch – ohne jeden Zweifel. OneNote ist auch einfach und intuitiv zu bedienen… Ja… so am Anfang. Doch früher oder später kommen Fragen wie: – wer genau hat eigentlich wie Zugriff auf die Daten? Wie ist das mit Synchronisation zwischen Büro-PC und Smartphone oder iPad? Wie funktioniert OneNote auf dem SharePoint?
Auf diese Fragen findet sich die Antwort nicht ganz so leicht. Ich versuche hier die nicht ganz so offensichtlichen Zusammenhänge deutlich zu machen und „gern genommene“ Fallen zeigen.
Das ist im Einzelnen:
OneNote nimmt immer seine Zugriffsrechte vom Speicherort. Immer. OneNote hat kein eigenes Freigabesystem (auch wenn es bis zur Version 2010 so tut als ob). Daher ist der Speicherort des Notizbuches einerseits die erste Frage, die man beim Erstellen eines Notizbuches beantworten muss und auch im Zusammenhang mit der potenziellen Zusammenarbeit die wichtigste.

Vergabe von Lese- oder Schreibrecht auf ein Notizbuch auf SharePoint
Wer Zugriff auf den Speicherort hat, hat Zugriff auf die Information. Ende der Geschichte. OneNote bildet einen Ordner mit Dateien darin (die Abschnitte) und verhält sich nicht anders als jede andere Datei auch. Ein Link kann verschickt werden, nötig ist es nicht. Jeder der Zugriff auf den Speicherort hat, kann auch die darin enthaltenen Dateien öffnen und bearbeiten. Öffnet man eine Datei – die identisch ist mit einem Abschnitt – öffnet sich das komplette Notizbuch. Ähnlich, wie sich auch in Excel immer die ganze Mappe mit allen Tabellenblättern öffnet.
Hier hat der Besitzer des Notizbuches mehr Möglichkeiten. Zugriffsrechte können „einzeln“ vergeben werden – auch hier in Abhängigkeit von der Rechtestruktur des Speicherortes. Ein Notizbuch auf OneDrive kann recht einfach per Link an beliebige Personen freigegeben werden. SharePoint ist meist begrenzt auf Mitarbeitendes des eigenen Unternehmens.
Verschieben eine Notizbuches von einem geteilten Laufwerk auf OneDrive
Möglicherweise haben Sie ein Notizbuch zunächst auf dem Laufwerk gespeichert und wollen es nun auf OneDrive verschieben? Das muss man unbedingt in der richtigen Weise tun, denn einfaches Hochladen führt nicht zum gewünschten Ergebnis. Der Grund dafür: auf der Laufwerkablage ist das Notizbuch ein Ordner, auf SharePoint ist es eine Datei.
Das beste Vorgehen: Erstellen Sie ein neues Notizbuch auf SharePoint, öffnen Sie es in OneNote und verschieben Sie dann die Abschnitte vom alten in das neue Notizbuch. Schließen und löschen Sie das alte Notizbuch.
In OneNote werden alle geöffneten Notizbücher lokal synchronisiert.
Auch das ist sehr praktisch, ohne jeden Zweifel. Eine Falle wird das, wenn ein gemeinsam genutztes Notizbuch am Speicherort verschoben oder umbenannt wird. Dann wird die Synchronisierung ausgesetzt und jeder arbeitet nur noch in seine lokale Kopie hinein. Zu erkennen ist dies am roten Warnpunkt:
momentan nicht synchronisiertes Notizbuch
Wenn ein Notizbuch umgezogen oder umbenannt werden soll, gibt es nur einen guten Weg:
• alle Beteiligten schließen das Notizbuch
• einer tut was nötig ist
• alle öffnen das Notizbuch wieder.
Wurde ein ganzes Notizbuch versehentlich gelöscht, und gibt es nur noch eine oder mehrere lokale Kopien davon funktioniert folgende Rettungsaktion:
Datei – Exportieren (oder Speichern unter) – Notizbuch – Als OneNote Paket.
So wird eine Art zip-Datei des gesamten Notizbuches erzeugt. Diese Datei speichern Sie an einen interims-Speicherort ab. Öffnen Sie sie von dort und speichern Sie die entpackte Datei neu. Eventuelle Freigaben müssen allerdings neu erstellt werden.
26. Februar 2018
Ein Beruf fehlt in unserer digitalisierten Welt: jemand, der sich hauptamtlich darum kümmert, dass ein Unternehmen oder eine Behörde archivrelevante Informationen auch tatsächlich angemessen und wieder auffindbar verwahrt.
Das fiel mir so richtig auf bei einem Gespräch, in welchem ich von einem Inhaber erfuhr, der sich sinngemäß beklagte: „Ganz früher hatten wir eine Registratur. Dort gab es einen hauptamtlichen Archivar. Wenn ich irgendetwas wissen wollte, ging ich zu ihm und konnte die Information bekommen. Heute haben alle Leute das irgendwo auf ihren Rechnern und ich habe kaum noch Möglichkeiten, an Informationen aus erster Hand zu kommen.“
„Ja, aber dafür haben wir doch unser archivsicheres DMS (Dokumentenmanagementsystem)!“ höre ich jetzt andere Stimmen rufen. Ja, auch das stimmt. Und außerdem haben wir ein CRM, Jira, Confluence, SharePoint und so weiter. Microsoft hat recht neu – die Werkzeuge Teams, Planner und Delve mit Office 365 für Unternehmen herausgebracht.
Diese Tool erarbeite ich gerade. Sie sind anders als andere Microsoft Produkte: auf die Teamarbeit ausgerichtet, intuitiv bedienbar, mobilfähig. Außerdem sind sie auch noch ein weiterer Kanal, in welchem Informationsströme fließen. Hier sind die Grenzen zwischen „kollegialem Geplauder“ und archivwerter Information ist zunehmend schwerer zu ziehen.
Alle genannten Tools – daneben natürlich auch Outlook und OneNote – haben Nutzen für die Kommunikation und den Informationsfluss in Teams. Doch: Es braucht dringend ein Konzept für die Nutzung und Konventionen. Das ist schon so bei einfacher Ablage auf dem Explorer, das ist so innerhalb von SharePoint, das ist so in den Microsoft-Tools Teams und Planner. Der Hauptnutzen ist die Zusammenarbeit .Doch wenn jeder das „irgendwie“ macht – dann kommt eben auch „irgendwas“ am Ende raus.
Wenn beispielsweise Sven in drei Teams ist, und in jedem Team wird Microsoft Teams verwendet, ist es gut möglich, das das auf dreierlei unterschiedliche Weise geschieht.
Team A nutzt Teams in vollem Umfang – hat dort Registerkarten mit Excel-Tabellen, OneNote und natürlich auch die Dokumente (die hier im Zugriff sind, aber auf SharePoint gespeichert)
Team B macht die Aufgabenüberwachung komplett in Planner, Dokumente sind, aus historischen Gründen, auf dem lokalen Laufwerk gespeichert.
Team C wiederum hat die Aufgabennachverfolgung und Protokolle in Form von SharePoint-Listen angelegt, auch alle Dokumente sind auf SharePoint in Bibliotheken angelegt. Allenfalls die Chat-Funktion von Teams wird genutzt – wenn überhaupt.
Soweit ist das Problem noch nicht groß – Sven kommt damit klar. Doch wenn Sven den Arbeitsplatz wechselt und Marc übernimmt, braucht er lange, bis er sich in den unterschiedlichen Strukturen zurechtfindet und produktiv arbeiten kann. Und wenn wir uns 5 Jahre in die Zukunft denken – dann stelle ich es mir schwierig vor, nochmals herauszufinden, wie eigentlich eine bestimmte Entscheidung zustande kam. Natürlich sind da Protokolle und Beschlüsse aus Sitzungen. Wenn das genügt, haben wir auch kein Problem. Doch ich sehe das Risiko: dass wir uns verheddern in all den Strängen der Informationsflüsse auf verschiedensten Kanälen.
Es braucht einen Dokumentar – damit meine ich nicht eine Person, die einfach alles entgegennimmt und einsortiert, wie das vielleicht früher war, sondern eine Person, die sich wirklich gut auskennt mit den Tools, die im Haus zur Verfügung stehen, die Teams berät bei der Entscheidungsfindung, wie man dies oder jenes Thema am besten dokumentiert. Und natürlich auch sagt, was wirklich langfristig Relevanz hat und was nicht. Und so auch Standards im Haus etablieren kann.
Wenn Sie einen solchen Beruf kennen, ihn selbst ausüben oder es in Ihrem Unternehmen jemanden gibt, der so etwas in dieser Art tut, freue ich mich sehr über eine Nachricht in den Kommentaren oder als E-Mail.
8. Januar 2018
Im letzten Monat haben wir, genauer: Johannes Curio, Listen in SharePoint und Excel einander gegenübergestellt /1/. Hier kommt nun die Fortsetzung des Themas. Schwerpunkt ist heute die Versionierung und die sehr nützliche Benachrichtigung in SharePoint. Die Beleuchtung der Grenzen von Listen in SharePoint und ein Fazit schließen diese Betrachtung ab.
Frau Schmidt hatte früher – als der Bürobedarf noch in der Excel-Datei gepflegt wurde – ab und zu Diskussionen mit Mitarbeitern. Denn die Preise oder / und Mengen, die Frau Schmidt bestellt hatte, stimmten nicht immer mit gewünschten Bestellmengen oder Preisen der Mitarbeiter überein. Sowohl Mitarbeiter als auch Frau Schmidt hätten gerne eine Versionierung / Historisierung der Bestellungen, um zu sehen, wann wer welchen Eintrag bearbeitet hat.
Im SharePoint kann der Listen-Besitzer diese Versionierung aktivieren, indem er im Reiter „Liste“ > „Listeeinstellungen“ > „Versionsverwaltungseinstellungen“ die Option „Jedes Mal eine neue Version erstellen, wenn ein Element in der Liste bearbeitet wird?“ auf „Ja“ setzt.

Versionierung aktivieren
Auf Wunsch kann hier die Anzahl der Historisierung eingeschränkt werden. Da in einer Liste nur Text-Informationen gespeichert werden, bestehen in diesem Falle kaum Bedenken zum Speicherplatz und somit kann auf die Begrenzung der Versionen verzichtet werden.

Versionierung – Historie der Liste
In der SharePoint-Liste schätzt Frau Schmidt noch ein Feature: Hatte früher in der Excel-Datei ein Mitarbeiter einen Bürobedarfsartikel eingegeben, hatte sie davon nichts mitbekommen. Sie musste in regelmäßigen Abständen in der Excel-Datei nachschauen, ob ein Kollege etwas bestellt hat. Die SharePoint-Liste benachrichtigt Frau Schmidt umgehend oder wöchentlich, wenn ein Kollege einen Büroartikel eingegeben hat. Dazu öffnet Frau Schmidt den Reiter „Liste“| „Benachrichtigungen“. Im folgenden Menü kann sie z.B. einstellen, dass sie bei jeder Änderung sofort benachrichtigt wird. Die Möglichkeit der Benachrichtigung haben aber auch die Besteller. Diese nutzen die Option, dass sie benachrichtigt werden möchten, wenn ihr eigener Eintrag verändert wurden. Dies ist z.B. der Fall, wenn Frau Schmidt in die Liste einträgt, dass ein Artikel nun bestellt wurde. In der E-Mail steht dann sogar z.B. der geplante Liefertermin des Artikels.
Auch in Punkto Sicherheit hat Frau Schmidt mehr Möglichkeiten als in einer Excel-Datei. Unter den Listeinstellungen | Erweiterte Einstellungen kann Frau Schmidt als Listen-Besitzer einstellen, dass nur der jeweilige Besteller seine eigenen Bestellungen sehen kann – ohne die Bestellungen der anderen. Nur sie als Listen-Besitzer und ggf. ihr Vertreter sehen alle Einträge.

Berechtigungen – differenzierte Schreib- und Leseberechtigungen sind möglich
Als andere Option wäre möglich, dass zwar jeder User alle Bestellungen sieht, aber nur jeder seine eigenen Bestellungen ändern kann.
Diese oder ähnliche Optionen sind in Excel nicht möglich. Wie auch, da Excel als Single-User-Tool keine Option zur Multi-User-Funktionalität braucht.
Die Bestellungen der Bürobedarf-Artikel wachsen über die Zeit an, und Frau Schmidt möchte nicht den Überblick verlieren. So möchte sie z.B. nur alle Bestellungen der Kostenstelle 408 dargestellt haben. Die Funktionalität des Filterns kennt selbstredend auch eine SharePoint-Liste mit dem Vorteil, dass die Filtereinstellung gespeichert werden kann. Das hat den Vorteil, dass komplexe Einstellungen in dem Filter nicht erneut wie ein Excel eingegeben werden müssen, sondern einmal gespeichert beim nächsten Aufruf sofort zur Verfügung stehen. Über „Liste“ | „Ansicht erstellen“ kann Frau Schmidt die Liste nach der Kostenstelle 408 filtern und sortiert nach dem Preis anzeigen lassen.

Benutzerdefinierte Ansicht: Gefilterte Liste
Besonders nützlich kann hier auch die Möglichkeit sein, in den jeweiligen Ansichten einzelne Spalten auszublenden. Befänden sich in der Bestellliste z.B. Spalten, die nur für die Kostenstelle 408 interessant sind und Spalten, die nur die Kostenstelle 1011 interessiert, so können für diese Kostenstellen jeweils Ansichten erstellt werden, die nur für diese Kostenstelle interessante Spalten und Informationen darstellen.
Eine weitere Möglichkeit ist, die Liste z.B. nach Kostenstelle oder nach Artikel oder nach Besteller gruppiert darzustellen, so dass eine Art Pivot-Tabellen-Darstellung möglich ist.

Benutzerfreundlich: Gruppierte Darstellung der Inhalte
Ein weiterer Vorteil der gespeicherten SharePoint-Ansichten ist, dass diese als Favoriten im jeweiligen Browser abgespeichert und somit direkter aufgerufen werden können als die nicht speicherbaren Excel-Filtereinstellungen.
Somit sind die Ansichten von SharePoint-Ansichten nicht nur flexibler und speicherbar, sondern auch noch schneller erreichbar.
Nach all den Vorteilen sollen aber auch die Grenzen von SharePoint-Listen aufgezeigt werden.
Diese Beschränkungen können jedoch umgangen werden, da SharePoint-Listen nach Excel exportiert und verknüpft werden können. Dazu in der SharePoint-Liste den Befehl „Liste“ |„Nach Excel exportieren“ auswählen. Setzt man schließend in Excel die Option „Daten“ | „Verbindungen“ | „Aktualisieren beim Öffnen der Datei“, so ruft Excel beim Öffnen die aktuellen Daten von der SharePoint-Liste ab. Das hat zur Folge, dass nach dem Öffnen der Excel-Datei die aktuellen Daten aus der SharePoint-Liste als Berechnungsgrundlage zur Verfügung stehen.
Wie in dem Artikel aufgezeigt, ist Excel als Single-User nur bedingt geeignet, als Sammelquelle für Daten zu dienen, die von mehreren Usern gepflegt werden. SharePoint-Listen verfügen für diese Aufgabenstellung über spezialisierte Möglichkeiten.
Dem klassischen Controller, der als Single-User mit Hilfe von Pivot-Tabelle, Diagrammen, etc. Unternehmenszahlen auswertet, steht selbstredend weiterhin Excel zur Verfügung.
 Johannes Curio berät als Inhaber der Firma „Curio Consulting“ mit Sitz in Köln, Berlin und Basel mittelständische und Großunternehmen im Umgang mit dem Microsoft Office-Paket, dem SharePoint und den Microsoft SQL Server auch international (Australien, Südafrika, Mittelmeerraum, Naher Osten). Schwerpunkt seiner Tätigkeit ist dabei, Fach- & Führungskräften den effizienten und Revisionssicheren Umgang mit den jeweiligen Produkten aufzuzeigen. Kontakt via XING.com oder LinkedIn oder web [bei] curio-consulting.de
Johannes Curio berät als Inhaber der Firma „Curio Consulting“ mit Sitz in Köln, Berlin und Basel mittelständische und Großunternehmen im Umgang mit dem Microsoft Office-Paket, dem SharePoint und den Microsoft SQL Server auch international (Australien, Südafrika, Mittelmeerraum, Naher Osten). Schwerpunkt seiner Tätigkeit ist dabei, Fach- & Führungskräften den effizienten und Revisionssicheren Umgang mit den jeweiligen Produkten aufzuzeigen. Kontakt via XING.com oder LinkedIn oder web [bei] curio-consulting.de
/1/ Johannes Curio und Sigrid Hess: „SharePoint-Listen für das Team – besser als Excel?“, Teamworkblog, erschienen am 11. Dez. 2017, abrufbar unter https://www.teamworkblog.de/2017/12/sharepoint-listen-fur-das-team-besser.html
Wenn Ihnen unsere Beiträge gefallen, helfen Sie uns bitte bei der Weiterverbreitung. Abonnieren Sie unseren RSS-Feed, machen Sie über Twitter, Xing.com oder Facebook auf das Teamwork-Blog aufmerksam.
11. Dezember 2017
Excel ist nicht nur ein beliebtes Werkzeug für kalkulationen aller Art, sondern auch sehr gut geeignet für Listen – die Filter- und Suchfunktionen gibt es ja sonst nirgendwo, oder? Und was kann eigentlich Excel online?
Sie möchten gerne Informationen mit Ihrem Kollegen teilen. Zum Beispiel gibt es eine Liste, in der alle Projekte der Abteilung verzeichnet sind. Oder eine Liste, in der sich Mitarbeiter entweder zur nächsten Weihnachtsfeier oder Grippenschutzimpfung eintragen können und möchten. Oder auch: Anmelden zu Schulungen im Unternehmen, Sammlung von Bestellungen von z.B. Bürobedarfsartikeln.
Viele dieser Listen werden nun in Excel bereit gestellt. Was passiert aber, wenn ein Mitarbeiter die Excel-Datei öffnet und ein anderen Mitarbeiter ein paar Minuten dieselbe Datei öffnet, während der 1. Mitarbeiter immer noch in der Datei ist? Der 2. Mitarbeiter bekommt eine Fehlermeldung, dass die Excel-Datei nicht geöffnet werden kann. Leider muss nun der 2. Mitarbeiter nun seinen Arbeitsablauf wegen einer technischen Unzulänglichkeit ändern, weil er ja noch mal später versuchen muss, die Datei zu öffnen.
Excel ist als Tabellenkalkulation klassischerweise ein Single-User-Tool, d.h. ein einzelner Mitarbeiter kann mit Hilfe von Daten, Formeln und Funktionen komplexe Berechnungen durchführen. Der Schwerpunkt von Excel ist es jedoch nicht, mehreren Mitarbeitern das gemeinschaftliche Arbeiten an einer Datei zu ermöglichen. In diesem Artikel soll nun gezeigt werden, welche Vorteile der SharePoint ermöglicht, wenn die entsprechenden Listen auf dem SharePoint liegen – dies ist der erste Teil eines umfassenderen Artikels, den Johannes Curio für uns geschrieben hat (mindestens) ein weiterer Teil folgt.
Frau Schmidt ist in einem kleineren Unternehmen für die Bestellung des Bürobedarfs zuständig. Die verschiedenen Mitarbeiter melden sich bei Frau Schmidt mit ihren Bestellwünschen und Frau Schmidt bestellt dann zentral die jeweiligen Büroartikel wie z.B. Bleistifte oder Druckerpapier bei den Herstellern. Anfangs hat Frau Schmidt die Mitarbeiter noch gebeten, die Bestellungen per E-Mail zu übermitteln. Problematisch ist hier, dass Frau Schmidt keinen guten Überblick hat, welcher Artikel wie oft von wem bestellt wurde.
Deshalb bittet Frau Schmidt nun die Mitarbeiter, die Bestellwünsche in eine Excel-Datei einzugeben. Diese Excel-Datei legt Frau Schmidt auf den SharePoint in eine Dokumentenbibliothek, da sie weiß, dass dann mehrere User gleichzeitig darin arbeiten können. Denn leider hatte sie die Erfahrung gemacht, dass das Feature „Freigeben“ in Excel den Funktionsumfang von Excel einschränkt und zum regelmäßigen Verlust der Daten in der Datei führt.[1]
In Office 365 bzw. SharePoint können die Kollegen von Frau Schmidt nun die Excel-Datei auf zwei Arten öffnen:

Ansicht Excel online
Neben der Tatsache, dass diese beiden Möglichkeiten zu vielen Rückfragen führen („Kann ich beide Möglichkeiten nutzen?“, „Wo liegen die Unterschiede?“) passiert es Frau Schmidt immer wieder, dass sie Anrufe von verärgerten Mitarbeitern bekommt. Die Excel-Datei mit den Büroartikeln sei gesperrt, weil ein anderer User in dieser Excel-Datei gerade arbeitet. Diese Aussagen wundern Frau Schmidt etwas, denn sie hatte die Information von ihrer IT-Abteilung bekommen, dass Excel-Dateien auf dem SharePoint von mehreren Usern gleichzeitig bearbeitet werden können. Dann findet Sie heraus, dass die Mitarbeiter die Datei mit dem vollwertigen Excel-Programm öffnen und nicht mit Excel Online. Denn sobald die Excel-Datei im vollwertigen Excel-Programm geöffnet ist, gilt die alte Devise, nämlich dass kein anderer Mitarbeiter in dieser Excel-Liste arbeiten kann, selbst wenn die Excel-Datei auf dem SharePoint liegt.
Nach einiger Zeit ist diese Stolperfalle überwunden und alle Mitarbeiter haben verstanden, die Excel-Datei darf nur mit Excel Online geöffnet werden. Aber selbst wenn die Excel-Datei mit den Excel-Services geöffnet wird, gibt es ab und zu Beschwerden von Kollegen über verschwundene Einträge. Was ist passiert? Öffnen zwei Mitarbeiter zeitnah die Excel-Liste mit Excel Online und geben in der letzten Zeile eine neue Bedarfsbestellung ein, so überschreibt der letztere Mitarbeiter die Eingaben des ersten Mitarbeiters, weil Excel Online manchmal ein paar Sekunden braucht, bis die Eingaben des ersten Users angezeigt werden.
Wie wir also sehen, ist die Bereitstellung einer Excel-Datei auf dem SharePoint nicht zwingend problemfrei. Deshalb beschließt Frau Schmidt die bestehende Excel-Datei mit den bisherigen Bestellungen zu einer SharePoint-Liste umzuwandeln. Dazu formatiert Frau Schmidt die Excel-Liste als Tabelle (Register Start – Als Tabelle formatieren) und exportiert sie anschließend über den Reiter „Tabellentools-Entwurf“ nach SharePoint.

Liste in SharePoint
Eine SharePoint-Liste kann nur im Browser bearbeitet werden und somit können dort nun die Mitarbeiter gleichzeitig neue Bestellungen eingeben und auch gleichzeitig Elemente an der Liste bearbeiten, z.B. im Nachhinein noch die Menge ändern.
Eine Einschränkung bleibt aber auch bei der SharePoint-Liste, denn diese Einschränkung ist physikalischer Natur: Zwei Mitarbeiter können nicht gleichzeitig an einem einzigen Eintrag arbeiten. Denn wenn ein Mitarbeiter den Preis der 1. Bestellung für den Bleistift von 2,99 auf 1,99 ändert und ein anderer Mitarbeiter den Preis des Bleistifts gleichzeitig auf 2,22 ändert, dann weiß kein (Computer-)System, welcher Eintrag nun der „Richtige“ ist und somit verwendet werden soll.
Frau Schmidt bemerkt in Gesprächen mit den Kollegen noch einen Effekt, nachdem sie die SharePoint-Liste für die Bestellungen nutzt: Viele Mitarbeiter hatten bei der Excel-Datei Bedenken, diese zu nutzen, weil in einer Excel-Datei aus Versehen so leicht Daten geändert werden können oder gar ganze Zeilen gelöscht oder Formeln überschrieben werden können. In SharePoint-Listen kann z.B. ein User mit Mitwirken-Rechten die Formeln in einer SharePoint-Liste gar nicht verändern oder löschen. Auch das versehentliche Bearbeiten oder Löschen von Daten ist nicht so einfach möglich, weil der Mitarbeiter erst einmal „versehentlich“ auf die 3 Punkt neben jede Bestellung klicken muss, um dort das Element zu bearbeiten oder zu löschen. In Excel reicht die Betätigung einer Taste und schon ist der Eintrag überschrieben oder gar die Formel gelöscht. Anmerkung: Im Gegensatz zu Excel wird ein gelöschter Eintrag in SharePoint für 30 Tage im Papierkorb vorgehalten.
Um das Risiko einer versehentlichen Bearbeitung in der SharePoint-Liste noch weiter zu reduzieren, kann unter „Liste“ > „Erweitere Einstellungen“ die Option „Dürfen Elemente in diesem Liste-Objekt mithilfe von QuickEdit bearbeitet werden?“ auf „Nein“ gestellt werden.
Ein weiteres Indiz dafür, dass eine SharePoint-Liste sicherer vor versehentlichen Änderungen sein dürfte als eine Excel-Liste, ist die Tatsache, dass Gültigkeitseinstellungen in Excel durch Copy- und Paste-Vorgänge umgangen werden können. Dies ist in SharePoint nicht möglich.
Zweiter Teil zu diesem Beitrag
 Johannes Curio berät als Inhaber der Firma Curio Consulting mit Sitz in Köln, Berlin und Basel mittelständische und Großunternehmen im Umgang mit dem Microsoft Office-Paket, dem SharePoint und den Microsoft SQL Server auch international (Australien, Südafrika, Mittelmeerraum, Naher Osten). Schwerpunkt seiner Tätigkeit ist dabei, Fach- & Führungskräften den effizienten und Revisionssicheren Umgang mit den jeweiligen Produkten aufzuzeigen. Kontakt via XING.com oder LinkedIn oder web [bei] curio-consulting.de
Johannes Curio berät als Inhaber der Firma Curio Consulting mit Sitz in Köln, Berlin und Basel mittelständische und Großunternehmen im Umgang mit dem Microsoft Office-Paket, dem SharePoint und den Microsoft SQL Server auch international (Australien, Südafrika, Mittelmeerraum, Naher Osten). Schwerpunkt seiner Tätigkeit ist dabei, Fach- & Führungskräften den effizienten und Revisionssicheren Umgang mit den jeweiligen Produkten aufzuzeigen. Kontakt via XING.com oder LinkedIn oder web [bei] curio-consulting.de
[1] Quelle: https://social.technet.microsoft.com/Forums/lync/en-US/6ccb2de2-e080-45e1-a806-f29f2c69916c/common-issues-of-shared-workbook?forum=excelAbruf am 04.06.2017
Wenn Ihnen unsere Beiträge gefallen, helfen Sie uns bitte bei der Weiterverbreitung. Abonnieren Sie unseren RSS-Feed, machen Sie über Twitter, Xing.com oder Facebook auf das Teamwork-Blog aufmerksam.