

19. November 2012
„Warum schaffe ich es im Internet in einer riesigen Datenmenge das Richtige zu finden, und in unserem Teamlaufwerk gelingt das nicht?“ Nun ja, vielleicht haben Sie im Team noch nie über Metadaten gesprochen!
Sie heißen Kategorien, Schlüsselwörter, Tags, Markierungen, oder Stichwörter. Gemeint sind beschreibende Begriffe, die das Zuordnen und Finden von Dokumenten aller Art verbessern sollen. Die Standard-Bürosoftware bietet zwar in mancherlei Form die Möglichkeit des Erfassens solcher Beschreibungen, sieht sich aber überfordert in der Aufgabe, dies einheitlich zu benennen.
In der vergangenen Woche war während eines Seminares das „Taggen“ oder Kategorisieren von elektronischen Dokumenten Thema. Dabei wurde ganz klar, dass die Firma Microsoft den Tipp mit dem Ablagewortschatz (/1/) offenbar nicht kennt. Ich stelle hier eine kleine Liste vor – ohne Anspruch auf Vollständigkeit – wo sich in den Standard-Büroanwendungen die Möglichkeiten zum Erfassen von Metadaten finden und wie sie jeweils heißen.
Kategorien: Das bis 2003 in Outlook herrschende Begriffe-Chaos (Kategorie versus Kalenderfarben) ist seit der Outlook-Version 2007 beseitigt: es gibt nur noch eine Kategorienliste mit 25 zuordenbaren Farben. In allen Outlook-Bereichen werden dieselben Kategorien verwendet.
Kategorien: Es wäre so schön gewesen, wenn OneNote, das eng mit Outlook zusammenarbeitet, die Kategorien genauso anwenden würde wie Outlook. Aber das wäre zu einfach: der Begriff Kategorien wird seit OneNote 2010 für etwas ganz anderes verwendet; nämlich für das, was in OneNote 2007 „Tags“ hieß. An sich gut gemacht, sehr funktional, nur sollte es nicht Kategorien heißen. (/2/)
Markierung (siehe Abb. 1, gelber Rahmen): sieht neu aus und funktioniert gut. Beim Anklicken erscheint eine Vorschlagsliste, die sich um bereits eingegebene Begriffe erweitert. Einträge in den Markierungen werden sehr gut über die Desktopsuche gefunden!
Irritierend ist allerdings, dass sich diese Einträge in den Dateieigenschaften als „Kategorien“ wiederfinden und in den Erweiterten Dateieigenschaften (einen Klick weiter, im Register „Zusammenfassung“) im Feld „Stichwörter“ stehen. Ist noch kein Begriff erfasst steht dort – um die Verwirrung komplett zu machen: „Tag erfassen“. Im Bild sind die genannten Felder rot eingerahmt.
In den Erweiterten Dokumenteigenschaften existiert noch ein Feld „Kategorie“, das ist aber nicht dasselbe. Wo die hier erfassten Inhalte wieder erscheinen habe ich noch nicht herausgefunden.
Zusammengefasst: Markierung, Tag, Stichwort Kategorie – Die Office Programme verwenden diese vier Begriffe leider für ein und dasselbe. Unglücklicherweise kann „Kategorie“ noch drei weitere Dinge meinen …

Abb. 1: Word, Excel, PowerPoint Datei – Eigenschafen sowie bei „speichern unter …“
Wundert sich jetzt noch jemand über die Fragezeichen in den Pupillen meiner Zuhörer?
Dennoch ist diese Situation aus dem echten Leben gegriffen. Genauso erlebe ich bei Organisationsberatungen eine „babylonische Sprachverwirrung“ innerhalb eines Unternehmens. Klären Sie die Begrifflichkeiten Ihrer Themen und halten Sie Vorzugsbegriffe und Synonyme schriftlich fest.
Meine Empfehlung: Erstellen Sie für Ihr Team eine Liste von Kategorien, die Ihnen die Suche quer zu Ihrer Ablagestruktur erleichtert. Nutzen Sie diese Begriffe konsequent für die Kategorien in Outlook und in den Markierungen der Office-Dokumente beim Speichern. Nutzen Sie das Feld Titel zusätzlich dann, wenn der Titel nicht aus dem Dateinamen hervorgeht. Ignorieren Sie alles andere.
Anmerkungen:
Wenn Ihnen unsere Beiträge gefallen, helfen Sie uns bitte bei der Weiterverbreitung. Abonnieren Sie unseren RSS-Feed, machen Sie über Twitter, Xing.com oder Facebook auf das Teamwork-Blog aufmerksam.
1. Oktober 2012
Das passiert mir nicht mehr, denkt Axel Huber nach dem Urlaub seines Kollegen. Viel Nervenkraft blieb auf der Strecke beim Suchen nach der praktischen Checkliste, die der Kollege immer für die Reisekostenabrechnung hat, nach der PowerPoint Vorlage mit dem neu gestalteten Logo und manchen Dokumenten mehr, die eigentlich alle brauchen, aber die jeder „irgendwo“ gespeichert hat. Man sollte das alles an einem zentralen Platz zusammenfassen – denkt sich Axel. Aber wie und wo? Viel Arbeit soll es ja nicht machen …
Was hier fehlt ist ein Office-Handbuch. Das ist eine vielfältige Informationssammlung. An einer zentralen Stelle werden Dokumente gesammelt, die für den Ablauf in einem bestimmten Bereich unerlässlich sind. Dass so etwas wünschenswert und sinnvoll ist wird meiner Erfahrung nach sehr selten in Zweifel gezogen. Andererseits hapert es oft bei der Umsetzung, die Arbeit der Erstellung wird als zu aufwendig empfunden. OneNote bietet sich an, dieses Dilemma zu lösen.
Grundsätzlich können Sie- je nach Größe Ihres Unternehmens – zwischen einem „kleinen“ und einem „großen“ Office-Handbuch unterscheiden. Das kleine Office-Handbuch beschreibt die Abläufe eines bestimmten Arbeitsplatzes und sichert die Vertretung dort. Auch an Arbeitsplätzen, an denen Praktikanten oder auch Zeitarbeitskräfte arbeiten, dient ein Office-Handbuch der spürbaren Entlastung der Stammbelegschaft. Diese Form des Handbuches ginge auch in Papierform in einem indizierten Ordner. Grundsätzlich halte ich die elektronische Form für die bessere.
Das große Office-Handbuch funktioniert nur elektronisch. Es fasst alle Informationen zusammen, die für die Mitarbeiter des ganzen Hauses relevant sind. Dazu gehören natürlich Organigramme, Regelungen zu Arbeitszeiten, Dienstwagen, Kantine, Schlüssel, Urlaubsanträge und vieles mehr.
OneNote ist ein prächtiges Werkzeug, um dieses Projekt zu realisieren. Mit den hier schon beschriebenen Möglichkeiten des Kategorisierens und Verknüpfens von Dateien und auch durch die Notizbuchstruktur lässt es eine intuitive Bedienung zu.
Mein Muster sieht so aus:
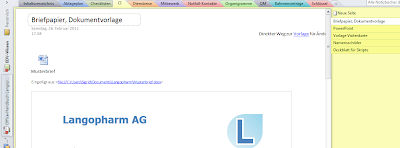
Inhaltsverzeichnis – danach die Abschnitte alphabetisch geordnet, hier eine Auswahl
Ablageplan
CI
Checklisten
Dienstreise
Mitbewerb
Notfall-Kontakte
Organigramme
Qualitätsmanagement
Rahmenverträge
Schlüssel
Der hier angezeigte Abschnitt CI beinhaltet als Seiten: Vorlagen für Briefe, Präsentationen, Visitenkarten, Ordnerrücken etc.
Das OneNote-Notizbuch ist der eine gemeinsame Ort, von dem aus auf alle relevanten Inhalte zugegriffen werden kann. In der Regel stellt OneNote die Struktur, die Suchfunktion und den Hort für die Verknüpfungen an andere Orte auf dem Firmen-Laufwerk zur Verfügung. Nur sehr selten werden Dateien direkt im Notizbuch abgelegt; nämlich dann wenn man sie ausschließlich im Zusammenhang mit dem Handbuch benötigt.
Fangen Sie doch einfach einmal an damit. OneNote macht es Ihnen leicht. Legen Sie die ersten drei Abschnitte an, der Rest kommt im Laufe der Zeit dazu, wann immer Ihnen ein Informationsschnipsel, eine Checkliste oder sonst etwas Wichtiges begegnet.
Legen Sie das Handbuch auf dem Firmen-Netzwerk an exponierter Stelle ab und informieren Sie die Mitarbeiter, die Informationen mit einstellen oder auch von dort holen sollen. Das geschieht gleich beim Erstellen, wenn Sie nach dem Speicherort für Ihr Notizbuch gefragt werden. Haben Sie keine Scheu, etwas Unfertiges zu „veröffentlichen“, denn das Handbuch ist immer im Werden, auch nach zwei Jahren noch. Es soll genauso lebendig sein wie die Arbeit, die damit getan wird.
Wenn Ihnen unsere Beiträge gefallen, helfen Sie uns bitte bei der Weiterverbreitung. Abonnieren Sie unseren RSS-Feed, machen Sie über Twitter, Xing.com oder Facebook auf das Teamwork-Blog aufmerksam.
27. August 2012
„Wer schreibt Protokoll?“ alle betrachten angelegentlich ihre Schnürsenkel … Diese Arbeit gilt als undankbar und ist sehr unbeliebt. Warum eigentlich?
Wenn für die Protokolle Ihrer Teammeetings keine starren Regeln gelten, versuchen Sie doch einmal eine ganz andere Art von Protokoll zu machen. Verwenden Sie OneNote. Und erstellen Sie das Protokoll gleich in der Sitzung: Dann gibt es keine Missverständnisse mehr, denn jeder sieht gleich, was aufgeschrieben wird. Wie es geht, erkläre ich in diesem Beitrag:
Richten Sie sich zuerst im Team-Notizbuch einen Abschnitt „Protokolle“ ein.
Jedes zu erstellende Protokoll erhält eine eigene Seite (rechts oben, an der Ecke des Blattes, „Neue Seite“ anklicken) im Seitentitel steht Anlass der Besprechung und das Datum (Datum einfügen: ALT+SHIFT+D), beides wird sofort in die Seitenliste rechts übernommen.
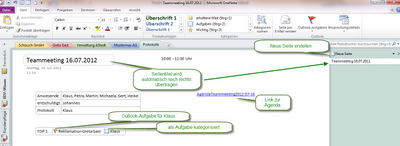
Dann schreiben Sie einfach los. Wenn Ihr Protokoll keiner bestimmten Form genügen muss, sondern nur als internes Dokument gebraucht wird, probieren Sie aus, was am praktischsten ist. Eine Tabelle erhalten Sie, wenn Sie einfach die Tab-Taste betätigen. Mit Enter erhalten Sie die nächste Zeile. Sicher können Sie das Verknüpfen zu Dateien brauchen, um Präsentationen, die gehalten wurden, im Zugriff zu haben: Einfügen-Verknüpfung.
Das Menüband „Zeichnen“ hält alles bereit, was Sie für ein MindMap brauchen.

Wird jemandem eine Aufgabe zugeteilt, können Sie diese sofort mit dem roten Fähnchen „Outlook Aufgabe“ markieren (in derselben Tabellenzelle) damit steht diese Aufgabe in der Outlook-Aufgabenliste, von wo aus sie zugewiesen und überwacht werden kann. Egal wo die Aufgabe später als erledigt markiert wird, ob in Outlook oder in OneNote, diese Information ist auch im jeweils anderen Programm sichtbar. OneNote, die Aufgabenliste des Weitergebenden und die des Empfängers der Aufgabe hängen zusammen.
Außerdem gibt es auch die OneNote-Kategorie „Aufgabe“. Das ist ein „tag“ und kann durch Klick abgehakt werden, wenn die Aufgabe erledigt ist. Dies hat keine Verbindung zu Outlook.
Die Tags – oder Kategorien – bieten sehr umfassende Möglichkeiten zum Kategorisieren, Verschlagworten und Suchen. Viele sind als Beispiele vorgegeben, Sie können aber auch leicht ein eigenes Set erstellen. Machen Sie sich z.B. eine Kategorie „Beschluss“. Damit wird jeder Protokolleintrag, der einen Beschluss beschreibt, „getagt“. Damit haben Sie jederzeit eine sehr schnelle und wirksame Suche nach Beschlüssen – auch noch nach Jahren. Sie sehen die entsprechende Schaltfläche im ersten Bild, Gruppe Kategorien, Kategorien suchen.
Sie könnten eine feste Legende für Kategorien und Kürzel erstellen nach diesem Muster:
| Kategorie | alternativerBuchstabe | Beschreibung |
| grüner Haken | X | = auf der Sitzung erledigt |
| Sprechblase | D | = Diskussionsthema (wenn man auch in einem Beschlussprotokoll eine Erinnerung anbringen will an eine Diskussion ohne Beschluss) |
| grünes Quadrat | I | = Info |
| Konrollkästchen mit blauem Ausrufezeichen | E | = Entscheidung, Beschluss |
| Kontrollkästchen | A | = Aufgabe (zu erledigen) |
| Sprechblase mit Fragezeichen | O | = offen (zu klärende Frage) |
Ist das Protokoll fertig, können Sie es sofort – noch aus dem Besprechungsraum heraus – mit der Schaltfläche „Seite per E-Mail senden“ an den Teilnehmerkreis verschicken. Wahlweise legen Sie das Protokoll in das gemeinsame Laufwerk ab (wahlweise als One-Note Abschnitt oder pdf) und versenden Sie den Link.
Viel Erfolg!
Wenn Ihnen unsere Beiträge gefallen, helfen Sie uns bitte bei der Weiterverbreitung. Abonnieren Sie unseren RSS-Feed, machen Sie über Twitter, Xing.com oder Facebook auf das Teamwork-Blog aufmerksam.
16. Juli 2012
OneNote ist im Lieferumfang jedes Office 2010 Paketes enthalten und eignet sich hervorragend dazu, „Wissensschnipsel“ im Team zu sammeln. OneNote kann nämlich mehrere Benutzer im gleichen Notizbuch verwalten! Legen Sie es in einem gemeinsamen Ordner ab und es kann losgehen.
Nein, nicht ganz. Zuerst brauchen Sie einen Plan dafür, was in das Notizbuch soll.
Pro Notizbuch gibt es folgende Hierarchiestufen:
Dazu ein Beispiel:
Vorher habe ich mir Gedanken gemacht, ob es nicht eine Seite für alle Anwendungen täte. Die Antwort war „nein“. Denn bei der zu erwartenden Fülle an Informationen würde die eine Seite schnell unübersichtlich. Nach zwei Jahren des Nutzens kann ich meine erste Einschätzung bestätigen.
Vergleichen Sie in Gedanken das Notizbuch mit einem ganzen Schrank statt mit einem normalen Ordner. Dann ist die Abschnittsgruppe das Regalbrett, der Abschnitt der Ordner und eine Seite das Register im Ordner. Eine OneNote Seite geht nicht zu Ende und kann auch noch eine Unterseite bekommen.
Abschnittsgruppen helfen, wenn es unübersichtlich wird. Wenn das Regalbrett voll ist, muss eben ein zweites her ;-).
Neue Seite erstellen: Dazu klicken Sie einfach mit der rechten Maustaste in den rechten farbigen Bereich und wählen „Neue Seite“ oder „Neue Unterseite“.
Was nützt das im Team? Wir wissen mittlerweile, dass die Teamarbeit davon profitiert, wenn Kollegen ihre Informationen auch für andere bereitstellen. Wenn die Notizen gut strukturiert sind, sparen die anderen Kollegen Zeit beim Suchen.
OneNote bietet ein hervorragendes Zuhause für „lose Informationsenden“. Damit diese auch gefunden werden können, stehen Tags (leider heißen die hier auch Kategorien) zur Verfügung. Damit können die Informationen verschlagwortet und auch wieder mühelos gefunden werden.
Nächste Artikel dazu: Kategorien gezielt setzen, Echtzeitprotokolle und ein Office-Handbuch in OneNote.
Frohes Schaffen
Sigrid Hess
Wenn Ihnen unsere Beiträge gefallen, helfen Sie uns bitte bei der Weiterverbreitung. Abonnieren Sie unseren RSS-Feed, machen Sie über Twitter, Xing.com oder Facebook auf das Teamwork-Blog aufmerksam.
18. Juni 2012
Für alle, die auf Ihrem Tisch auch noch Papier rumliegen haben, und das gerne teamfähig verräumt hätten.
Hier zeige ich, wie man aus einem vorhandenen Terminordner – mit Register 1 – 31 – eine gute und übersichtliche Aufbewahrung für allerhand Papierzeug zaubern kann – Damit die Vertretung in der Urlaubszeit auch alles findet.
Aller Technik zum Trotz: vom papierlosen Büro sind wir (meist) noch ein ganzes Stück entfernt. Aufgaben und Terminsachen auf Papier wollen angemessen verstaut werden, sollen Sie keine „grauen Stapel“ auf der Fensterbank bilden – die Teamkollegen gern zur Verzweiflung treiben. Hier kommt eine einfache, pragmatische Lösung für geringere Papiervolumen, die ich zum ersten Mal bei Jürgen Kurz gesehen habe:
Ein Pultordner ist so eine meist schwarze Mappe mit Registern an der Seite, gerne von A – Z oder von 1 – 31. Diese finden sich auf vielen Schreibtischen und sind leider oft ein Hort der Unübersichtlichkeit. Warum eigentlich?
Ein Pultordner mit Register 1 – 31 dient der Wiedervorlage an einem bestimmten Tag. Das funktioniert prima, wenn eine Voraussetzung eingehalten wird: es liegen nur Papiere darin, die an diesem Tag und an keinem anderen benötigt werden.
Die Realität sieht leider oft anders aus:
Grundsätzlich sind die Pultordner o.k. für geringes Volumen an Papier. Aber halten Sie bitte Terminunterlagen von Aufgaben getrennt! Packen Sie diese nicht in denselben Ordner.
Einen vorhandenen Pultordner mit 1 – 31 können Sie leicht in eine übersichtliche Ablage von Aufgabendokumenten verwandeln. Dazu brauchen Sie das angehängte Dokument und farbige Haftnotizen (Pagemarker).
Lösen Sie sich von dem Gedanken, dass die Zahlen Tage sind. Es sind jetzt einfach Ordnungsnummern. Was immer Sie in der Mappe ablegen wollen, wird einfach in ein leeres Fach gelegt. Schreiben Sie auf einen Pagemarker ein Stichwort, und kleben Sie ihn auf das entsprechende Kästchen des Inhaltsverzeichnisses. Noch besser wird es, wenn die Farben der Marker auch eine Bedeutung haben. Rot für „Dringend“, grün für „Besprechen“, gelb für „Wartet“ – beispielsweise.
Nehmen Sie das Dokument heraus, entsorgen Sie den Marker.
So haben Sie jederzeit eine aussagekräftige Inhaltsangabe Ihrer Aufgaben-Ablage. Ihre Teamkollegen werden es im Vertretungsfall sehr zu schätzen wissen!
Frohes Schaffen!
Sigrid Hess

Jürgen Kurz:
http://www.fuer-immer-aufgeraeumt.de/
Wenn Ihnen unsere Beiträge gefallen, helfen Sie uns bitte bei der Weiterverbreitung. Abonnieren Sie unseren RSS-Feed, machen Sie über Twitter, Xing.com oder Facebook auf das Teamwork-Blog aufmerksam.
14. Mai 2012
Für alle, die aus einer E-Mail eine Aufgabe generieren möchten – im eigenen Postfach oder im Vertretungsfall
Peter Meier vertritt seine Kollegin Claudia und checkt ihr Postfach. Da, diese Mail hat wirklich Zündstoff, da muss Peter sich drum kümmern. Natürlich kann er sich die Mail weiterleiten – aber viel einfacher ist, er bringt sie direkt in seine Aufgaben.
Klicken Sie einfach die Mail an und ziehen Sie diese mit gehaltener Maustaste in das Aufgabenfeld in der Navigationsleiste links.

Es wird eine Aufgabe erstellt, die den Betreff der E-Mail übernommen hat. Der Text der E-Mail steht im Notizenfeld. Achtung: Anlagen werden nicht übernommen und das Weiterversenden dieser Mail geht nicht mehr ohne Umkopieren aus den Aufgaben heraus. Die Mail selbst bleibt wo sie ist. Wenn Sie mehr Wahlmöglichkeiten haben möchten, gehen Sie so vor:
Drag+Drop mit rechts ist recht unbekannt, aber oft hilfreich; so auch hier: Wenn Sie die Mail in den Aufgabenblock mit gehaltener rechter Maustaste schieben, erhalten Sie dieses Kontextmenü:

„Hierhin kopieren als Aufgabe mit Text“ entspricht der Aktion, die durch Ziehen mit der linken Maustaste ausgeführt wird. „Hierhin kopieren als Aufgabe mit Anlage“ ist die empfehlenswerte Aktion für die meisten Vertretungsfälle im Team. „Hierhin verschieben …“ nutze ich für mein eigenes Postfach, da ich ja die Mail aus dem Posteingang raus haben möchte.
Gut ist, wenn ein Vertretungsfall im Team vorbereitet werden kann. Dann bitte klären, wie die E-Mails „versorgt“ werden sollen. Es ist nie zu früh, die nächsten freien Tage zu planen …
Frohes Schaffen
Sigrid Hess
Wenn Ihnen unsere Beiträge gefallen, helfen Sie uns bitte bei der Weiterverbreitung. Abonnieren Sie unseren RSS-Feed, machen Sie über Twitter, Xing.com oder Facebook auf das Teamwork-Blog aufmerksam.
16. April 2012
Gibt es auch auf Ihren Fensterbrettern „graue Stapel“, gesammeltes Papierchaos und Tische, auf denen sich nur die Eigner mittels Kompass zurechtfinden? Das funktioniert auch – so lange der Eigner am Platz ist; aber in dem Moment wo dieser fehlt und etwas aus seinem Aufgabenbereich gebraucht wird, zeigen sich die Tücken.
Unlängst war ich in einem Büro zur Büroorganisationsberatung eingeladen. Dort zeigte sich auf einem Schreibtisch – etwa 150 x 90 cm groß – eine zwei-Finger-dicke Schicht an Papieren, gleichmäßig verteilt. „Da drin ist die Steuerkarte, die ich heute Nachmittag dringend brauche!“ sagte die Besitzerin des Schreibtisches.
Wir benutzten die Winston-Technik /1/: Dazu richten Sie auf einem Extra-Tisch oder auf dem Fußboden 4 Rechtecke ein (siehe Abb. 1).

Abb. 1: Bedeutung der 4 Aufräumfelder
Auf das erste Rechteck (Wegwerfen) kommt ein Papierkorb oder besser ein Karton vom Kopierpapier für das Altpapier, ggf. ein Aktenvernichter.
Auf das zweite Rechteck (Weiterleiten) kommt Ihr Ausgangskorb, der ist für Dinge, die bei Ihnen gar nicht gebraucht werden, wohl aber bei jemand anders.
Auf das dritte Rechteck (Wichtig) kommt Ihr Eingangskorb, der ist für Dinge die
Wunder! Viele Dinge sind mit wenigen Handgriffen erledigt: das Protokoll: lochen ablegen. Anmeldung zur Tagung: ausfüllen faxen. Auftragsbestätigung: handschriftlich ergänzen, faxen. Rückfrage wegen Stornobedingungen: anrufen. Alle Aufgaben, die weniger als 3 Minuten dauern, werden sofort jetzt und gleich erledigt.
Arbeiten Sie sich konsequent im Uhrzeigersinn durch das Schreibtischchaos bis kein einziges(!) Blatt Papier mehr draufliegt. Lassen Sie sich nicht ablenken, geben Sie nicht auf.
Für das Team ist dieses Vorgehen toll, wenn man es gemeinsam macht – nach dem Motto: „Unser Büro soll schöner werden!“
Planen Sie dazu vielleicht einen halben Freitag ein, an dem Sie eine Winston-Aktion starten. Wenn alle gleichzeitig arbeiten, gibt das tolle Syergien und macht riesig Spaß! Probieren Sie es aus.
Übrigens ist die Winston-Technik ein Baustein von „Büro-Kaizen“ – dort gehört sie zur 5-S-Aktion (/2/): Sortieren.
Frohes Schaffen wünscht Sigrid Hess
Anmerkungen:
Wenn Ihnen unsere Beiträge gefallen, helfen Sie uns bitte bei der Weiterverbreitung. Abonnieren Sie unseren RSS-Feed, machen Sie über Twitter, Xing.com oder Facebook auf das Teamwork-Blog aufmerksam.
19. März 2012
TEAM – Toll Ein Anderer Macht’s – Sicher kennt jedes Teammitglied diese mehr oder weniger sinnige Auslegung.
Ja, es geht um das Erledigen von Aufgaben unter der Beteiligung mehrerer Personen. Zur häufig beklagten Flutwelle im E-Mail-Eingang trägt auch wesentlich folgende Aufgaben-Abstimmungs-Methode bei: die Arbeitspakete werden per E-Mail hin- und hergeschickt, ebenso die „Verhandlungen“ wer jetzt was bis wann mit wem tut. Auch muss dem Projektleiter mitgeteilt werden, dass das eigene Arbeitspaket ruht, weil der Huber nicht mit den Zahlen um die Ecke kommt. All das macht ein großes Volumen im E-Mail-Posteingang aus. Und erst die Mühe, die man aufwendet, um dem Projektleiter mitzuteilen, dass der Huber schon wieder …
Immer wieder staune ich in meinen Seminaren, dass die Aufgabenfunktion in Outlook wenig bekannt ist und noch weniger konsequent genutzt wird! Ganz besonders die Möglichkeit der Aufgabenweitergabe ist äußerst wirkungsvoll.
Der Verantwortliche legt die Aufgabe in seinem Postfach an und weist sie einem anderen zu.
Wie das genau aussieht (Outlook 2010), sehen Sie unten. Der Empfänger erhält eine E-Mail im Posteingang, mit welcher er die Aufgabe bestätigen oder ablehnen kann (zumindest theoretisch). Mit einem Klick ist dreierlei erledigt: Die Aufgabe ist in der eigenen Aufgabenliste eingepflegt (oder auch nicht), der „Auftraggeber“ erhält eine E-Mail mit der Entscheidung des „Auftragnehmers“, und die Aufgabe in dessen Aufgabenliste wird entsprechend angepasst.
Richtig gut ist auch der Umgang mit Herrn Huber von oben: Der Auftragnehmer stellt den Status der Aufgabe auf „Wartet auf jemand anderen“ und notiert im Notizenfeld „Zahlen von Huber fehlen“
Dann ein Klick auf die Schaltfläche „Statusbericht senden“ und das sorgsame Formulieren einer Mail hat sich erübrigt.
Manches Mal wenden meine Seminarteilnehmer ein, diese Form der Kommunikation sei doch trocken und unhöflich. Ist das so? Ich denke nicht, eher finde ich, die durch die Maske vorgegebene, strukturierte Abfrage der Eckdaten einer Aufgabe macht das Weitergeben einfacher und transparenter. Die warmherzige Kommunikation ist dann am Stehtisch richtig verortet.
Übrigens: wenn Sie Lotus Notes verwenden: dort ist das Ganze fast noch besser gelöst –und heißt Gruppenaufgabe.

Wenn Ihnen unsere Beiträge gefallen, helfen Sie uns bitte bei der Weiterverbreitung. Abonnieren Sie unseren RSS-Feed, machen Sie über Twitter, Xing.com oder Facebook auf das Teamwork-Blog aufmerksam.
20. Februar 2012
Das „ganz normale“ Vorgehen, wenn man etwas ablegen will ist: ich nehme ein Stichwort und schreibe es auf den Ordner. Das klappt ganz gut, wenn einer für sich alleine arbeitet, birgt aber Risiken und Nebenwirkungen, wenn mehrere Menschen auf dieselbe Ablage zugreifen. Übrigens ist es ganz unerheblich, ob es sich dabei um die Ablage von Dateien oder Papieren handelt.
Heißt es bei uns ‚Pkw‘ oder ‚Auto‘ oder ‚Kraftfahrzeug‘? Diese Frage muss sich unbedingt schnell, sicher und unkompliziert beantworten lassen. Denn sonst sind lange Suchzeiten und Doppelablagen vorprogrammiert.
Abhilfe bringt schon eine kleine Tabelle, in welcher die Begriffe, unter denen man ablegt, erfasst werden.
Ein solcher Ablagewortschatz erfasst alle relevanten Begriffe und auch – ganz besonders – die nicht verwendeten Wörter Das sollte in der Hand einer Person liegen, die allein Schreibrechte in der Datei hat. Alle anderen haben Leserecht und -pflicht.
Zur Umsetzung hat sich eine ganz schlichte Word- oder Excel-Tabelle bewährt. Mit der Suchfunktion lassen sich ganz einfach Stichworte auffinden und Doppelungen vermeiden. Wichtig ist die Spalte „Synonyme“: dort hinein kommen die Stichworte, die das gleiche meinen könnten, aber nicht benutzt werden.
Hier ist ein Beispiel: Werden etwa Unterlagen zur Reparatur gesucht, genügt es, den Begriff in die Suche der Datei einzugeben: Sofort sieht man, dass sich das Thema unter dem Stichwort „Werkstatt“ findet.

Abb. 1: Begriffe für die Team-Ablage klären
Wenn Ihnen unsere Beiträge gefallen, helfen Sie uns bitte bei der Weiterverbreitung. Abonnieren Sie unseren RSS-Feed, machen Sie über Twitter, Xing.com oder Facebook auf das Teamwork-Blog aufmerksam.