

21. November 2016
Immer weider herrscht große Unsicherheit, wie das ist mit dem gemeinsamen Nutzen von OneNote. Muss alles in der Cloud gespeichert werden? Wie gebe ich eigentlich ein Notizbuch frei? Ist das sicher? Kann ich ausschließlich Leserecht vergeben? Hier herrscht viel Konfusion. Ich versuche hier, Licht ins Dunkel zu bringen.
Vor einiger Zeit war ich zum Seminar bei einem großen Haus, das Software entwickelt – „Zeitmanagement mit Outlook“ sollte es sein. Üblicherweise drehe ich dabei immer auch eine kleine Schleife über das immer noch recht unbekannte OneNote. „Nein“, sagte der Personalchef des Hauses, „OneNote ist hier nicht gewünscht!“ Auf meine Frage nach dem Grund antwortete er: „Das muss doch in der Microsoft-Cloud gespeichert werden! Das kommt nicht infrage für unsere internen Informationen!“
Diese Aussage habe ich dort weder zum ersten noch zum letzten Mal gehört. Der besagte Personaler zeigte mir sogar eine E-Mail seiner EDV-Abteilung, die dies belegen sollte. Ich habe ihm daraufhin gezeigt, wie er ein OneNote Notizbuch lokal speichern kann. Das hat ihn schnell überzeugt. Die wichtigste Aussage also zuerst:
Ein OneNote Notizbuch kann gespeichert werden wie jede andere Datei auch – an jedem Ort, auf den man Zugriff hat!
Die Konfusion kommt vermutlich daher, dass vielen Leuten OneNote das erste Mal auf ihrem Tablet oder Smartphone begegnet. Dort wird tatsächlich OneDrive mit einigem Nachdruck als Speicherort vorgeschlagen. Durchaus sinnvoll bei einem Mobilgerät – denn der lokale Speicher eignet sich nicht wirklich.
Auf einem Bürorechner (Windows 8, 8.1 und 10) finden sich unter Umständen zwei verschiedene OneNote Versionen parallel:
![]() Die OneNoteApp ist unabhängig vom MS-Office Paket und oft vorinstalliert. Diese OneNote Version ist auch die, welche man erhält, wenn man im Browser in der Microsoft-Cloud (OneDrive) arbeitet. Sie ist im Funktionsumfang deutlich geringer als die Desktop-Version.
Die OneNoteApp ist unabhängig vom MS-Office Paket und oft vorinstalliert. Diese OneNote Version ist auch die, welche man erhält, wenn man im Browser in der Microsoft-Cloud (OneDrive) arbeitet. Sie ist im Funktionsumfang deutlich geringer als die Desktop-Version.
Ganz ähnlich sieht das Icon der Desktop-App – OneNote 2016 – aus. Dieses ist bei installiertem Microsoft-Office-Paket zusätzlich verfügbar. Es bietet einen höheren Funktionsumfang und ist die Version, über die ich hier vorrangig schreibe.![]()
OneNote 2010 sieht etwas anders aus und ist bei jedem Microsoft Office 2010 Paket inkludiert.
Für OneNote gilt, was für jede andere Datei auch gilt: Wer Zugriff hat auf den Speicherort, hat Zugriff auf das Notizbuch und seinen Inhalt. Also steht und fällt die gemeinsame Nutzung eines OneNote Notizbuches mit der Existenz eines gemeinsamen Speicherortes.
Das hängt tatsächlich vom Speicherort ab. Ist das Notizbuch auf einem gemeinsamen Laufwerk im Firmennetz gespeichert, öffnen die Kollegen es am einfachsten „wie alles andere auch“. Nämlich mit einem Doppelklick auf eine Datei im entsprechenden Explorer-Ordner.
Jeder Abschnitt eines OneNote Notizbuches ist eine Datei, jedes Notizbuch ein Ordner, jede Abschnittsgruppe ein Unterorder. Seiten sieht man auf Explorer-Ebene nicht. (Falls Sie der letzte Satz irritiert: Die Tabellenblätter einer Excel-Mappe sieht man auch nicht.)
Wird eine Datei/ein Abschnitt im Explorer geöffnet, öffnet sich das ganze Notizbuch. Und ist von jetzt an auf der Notizbuch-Navigationsleise sichtbar und aufrufbar, bis es explizit wieder geschlossen wird.
Ist das Notizbuch in OneDrive oder in SharePoint gespeichert, und OneNote ab 2013 am Start, kann man auch den Weg DATEI – Freigeben gehen:
Rot gekennzeichnet ist hier die Schaltmöglichkeit zur Bearbeitung oder nur zum Lesen.
Auf dieser Seite gibt es auch die Möglichkeit, den Link zum Notizbuch abzurufen: Freigabelink abrufen
Unter OneNote 2010 existiert diese Unterscheidung (Lesen – Bearbeiten) noch nicht. Dort regelt sich alles über das Zugriffsrecht auf den Speicherort des Notizbuches. Das kann auf Explorerebene definiert werden. Was sich unter OneNote 2010 auf dem Menüband Freigeben – Dieses Notizbuch freigeben findet, ist letztlich nur der Umzug auf einen gemeinsamen Speicherort und/oder das Versenden des Links dorthin.
Nein. Das geht nicht. Es gibt den Kennwortschutz für einen Abschnitt – dann aber ist dieser auch nicht lesbar. Eine besonders zu schützende Seite muss also in einem eigenen Abschnitt stehen.
Wenn Inhalte auf einer Seite verschwunden sind, lassen sich frühere Stände der Seite immer wieder mit den Seitenversionen (Menüband Freigeben oder Verlauf) wiederherstellen. Gelöschte Seiten verbleiben für 60 Tage im Notizbuch-Papierkorb und können auch von dort aus wiederhergestellt werden. OneNote verliert so leicht nichts!
Ausnahme: Wenn die Löschungen nicht mit der Desktop-Version von OneNote vorgenommen werden, sondern mit OneNote Online, wird das nicht dokumentiert und die gelöschten Inhalte lassen sich nicht wiederherstellen!
Daher das Fazit: OneNote Online bzw. die Apps auf Mobilgeräten eigenen sich bestens zum Lesen und schnellen Erfassen von Inhalten auch unterwegs. Strukturieren, organisieren und aufräumen immer am Bürorechner mit der „großen“ OneNote-Version.
Gar kein Problem! Das ist sogar die richitge und sinnvolle Anwendung. Ich selbt habe eine bunte Mischung an lokal auf meinem eigenen Server gespeicherten, sensiblen Notizbüchern (meine Kundendaten) und halb öffentlichen Notizbüchern, die auf OneDrive liegen (Rezepte, EDV-Tipps, Muster für Veröffentlichungen). In der linken Leiste, in der Notizbuchnavigation, sind alle Notizbücher sichtbar, die jemals geöffnet waren, bis man sie explitzit schließt.
Wie Outlook auch arbeitet OneNote mit lokalen Kopien. Alle Inhalte sind offline verfügbar.
Sobald OneNote zurück im Büro wieder aktiv ist, werden diese Notizbücher auch alle synchronisiert. Der Synchronisierungsstatus ist unter Datei – Informationen sichtbar.
Anmerkung:
Die Speicheroptionen ausführlich aufgelistet hat Stefan Wischner in seinem Blog schon vor einiger Zeit:
Stefan Wischner: OneNote-Blog
http://onenote-blog.de/wolkenlos-onenote-ohne-onedrive/
17. Oktober 2016
Vor einigen Wochen habe ich ein Team – das an verschiedenen Standorten sitzt – beraten. Ziel war, bestimmte Aktivitäten in einer gemeinsamen Datei zu erfassen, um die Transparenz und Vertretbarkeit sicherzustellen. Da ich bei solchen Themen keine Ruhe gebe, bis der Plan auf die ganz praktische, ausführende Ebene heruntergebrochen ist, landeten wir einmal mehr bei der Konzeption einer „Excel-Tapete“.
„Oh nein, das wird ja komplett unüberschaubar, wenn wir alles da hineinpacken, da scrollen wir uns ja zu Tode – von der Übersichtlichkeit ganz zu schweigen!“ Hörte ich als Vorbehalt. Meine Antwort: „Da arbeiten wir natürlich mit Benutzerdefinierten Ansichten.“ Die Bedenkenträger: „???“
Ein schönes Beispiel dafür hat Wolf vor ziemlich genau zwei Jahren hier veröffentlicht: ein selbstorganisiertes Team mit seiner Vorgangsliste /1/.
Dort ist die Rede von diversen Filtern, die auf die große Gesamtliste gesetzt werden, um bestimmte Informationen zusammenzustellen. Da genau die gleichen Filter mit einer gewissen Regelmäßigkeit gebraucht werden, empfiehlt es sich sehr, Benutzerdefinierte Ansichten einzurichten.
Die Benutzerdefinierte Ansicht „merkt“ sich Filter- und Sortiereinstellungen, ausgeblendete Spalten und Zeilen sowie – wenn man möchte – Druckeinstellungen. Die vordefinierte Ansicht kann dann mit zwei Klicks aktiviert werden. Es ist technisch sehr simpel – man muss nur wissen, dass es die Funktion gibt.
Das Vorgehen:



Nun können Sie jeweils mit wenigen Klicks die Tabelle den jeweiligen Erfordernissen anpassen. Die Einstellung „alles“ erspart Ihnen, die gesetzten Filter etc. jedes Mal wieder händisch rückgängig zu machen.
So erstellt sich Stephanie beispielsweise eine Ansicht, mit einer Filterung nach ihrem Namen und Status: „nicht erledigt“. Außerdem blendet Sie die Spalten, die für sie nicht relevant sind, aus.
Sie erhält mit zwei Klicks aus einer sehr großen Liste das Exzerpt mit den für sie selbst wichitgen Infos.
Gelegentlich vertritt sie Paul. Nun erstellt sie sich eine weitere Ansicht, die vielleicht „VertretungPaul“ heißt. Hierfür benutzt sie zunächst die Ansicht „Stephanie“ und ergänzt diese um das Filterkriterium „Paul“ sowie noch zwei Spalten, die für Pauls Arbeit von Bedeutung sind.
Nun kann sie – wenn sie sich einen Überblick über ihre eigenen und Pauls Aktvitäten verschaffen will, einfach diese Ansicht verwenden.
Tipp: Es empfiehlt sich, die Schaltfläche Benutzerdefinierte Ansichten zur Symbolleiste für den Schnellzugriff hinzuzufügen. Das tun Sie, indem Sie die Schaltfläche mit der rechten Maustaste anklicken und den ersten Eintrag im Kontextmenü wählen.
Anmerkung:
/1/ Wolf Steinbrecher am 13. Oktober 2014: Touchpoint-Unternehmen
https://www.teamworkblog.de/2014/10/touchpoint-unternehmen-welche-business.html
Wenn Ihnen unsere Beiträge gefallen, helfen Sie uns bitte bei der Weiterverbreitung. Abonnieren Sie unseren RSS-Feed, machen Sie über Twitter, Xing.com oder Facebook auf das Teamwork-Blog aufmerksam.
15. August 2016
Wie halten Sie sich im Projektteam informiert? Tägliche kurze(!) Besprechungen? Das finde ich prima, solange sich ein gemeinsames Zeitfenster zu einer bestimmten Tageszeit finden lässt. Wenn aber das Team nicht auf demselben Flur sitzt? Dann schreibt man sich eben E-Mails, oder?
Stopp – das sollte besser gehen. Geht es auch und zwar ganz einfach mit einem gemeinsamen OneNote-Projektnotizbuch. Definieren Sie dort einen Abschnitt als Newsticker; legen Sie pro Monat eine Seite an (oder auch pro Projektphase, wenn das sinnvoller ist).
Diese Seite funktioniert wie ein Chat in der Gruppe. Was wissenswert für das gesamte Team ist, wird in knappen Worten notiert und ggf. mit Links zu den entsprechenden Dateien auf dem Laufwerk ergänzt. Dadurch ist viel Wissen über den Verlauf und den aktuellen Stand der Dinge an einem Ort. Es ist jederzeit für alle nachvollziehbar, was eigentlich wann geschehen ist.
Der Unterschied zum üblichen Verfahren, Aktualisierungen des Projektstatus per Rundmail in die Welt zu schicken, besteht im Übergang vom Push- zum Pullprinzip: Wenn man etwas wissen will über das Projekt, kann man selbst nachschauen. Und zwar zu dem Zeitpunkt, an dem man gedanklich auch damit befasst ist. Und nicht dann, wenn es in das E-Mail-Postfach purzelt. Es spart auch viele der Unterbrechungen die mit dem Halbsatz: „ach ja, was ich Dir noch sagen wollte…“ beginnen.
Der Aufwand ist lediglich, alle Schritte und Zwischenergebnisse mit einer kurzen Zeile zu notieren.
Projektdokumente, die fertiggestellt sind, müssen dann auch von Kollegen nicht mehr oder weniger mühsam im Laufwerk gesucht werden – oder gar per E-Mail beim Ersteller angefordert werden – sondern sie können direkt im Newsticker verlinkt werden.
Das geht so:
Einfügen – Link

Einen Link zu einer Datei auf dem Filesystem hinzufügen
Den anzuzeigenden Text könenn Sie frei wählen.
Eine weitere, meist übersehene, aber hier sehr wichtige Funktion ist: Einfügen – Schreibbereich einfügen.
Denn bei dem Newsticker soll ja das Neueste immer oben stehen. Alles Andere wäre auf die Dauer nicht sinnvoll. Ganz einfach können Sie am oberen Ende der (unendlich langen) Seite Platz schaffen:

mit Aktivieren dieser Schaltfläche erhalten Sie eine horitontale Line auf der Seite

durch Ziehen nach unten wird der Schreibbereich eingefügt
Legen Sie dennoch in sinnvollen Abständen neue Seiten an.
Die Historie ist auch immer gut nachverfolgbar, da OneNote jeden einzelnen Eintrag mit einer Autorenkennung versieht.
Autorenkennungen
Wenn Sie keine Autorenkennung sehen können, ist die Funktion entweder ausgeblendet (Verlauf oder Freigeben – Autoren ausblenden) oder Sie haben es selbst geschrieben. Ihre eigenen Kennungen sehen Sie nicht. Ihr eigenes Kürzel können Sie übrigens bei Datei – Optionen einstellen.
Ein wichtiger Shortcut zum Schluss: Suchen auf aktueller Seite geht – wie überall – mit STRG + F
Die Suchfunktion ist sehr schnell und genau.
Auf dem Menüband Verlauf oder Freigabe gibt es auch die Schaltfläche „letzte Aktualisierungen“ die eine Suche über einen bestimmten Zeitraum ist. Unabhängig von der Suchfunktion wird alles, was die Kollegen neu hinzugefügt haben, als ungelesen hellgrün hinterlegt und in der Navigation gefettet dargestellt. So kann jeder sich schnell und effizient aufs Laufende bringen; auch wenn Neuigkeiten mal nicht (nur) auf dem Newsticker stehen.
Wenn Ihnen unsere Beiträge gefallen, helfen Sie uns bitte bei der Weiterverbreitung. Abonnieren Sie unseren RSS-Feed, machen Sie über Twitter, Xing.com oder Facebook auf das Teamwork-Blog aufmerksam.
8. Februar 2016
„Wenn ich einen Beratungsauftrag platzieren möchte, spreche ich das Thema „Kontakte in Outlook“ an, dann habe ich einen!“ – habe ich manchmal schon augenzwinkernd gesagt. Natürlich gibt es wirklich gute Software zur Adress-Pflege und ausgefeilte CRM-Systeme. Wenn ich aber im Team gemeinsame Kontakte vorhalten, verwalten und aktualisieren möchte und dazu „nur“ die normalen Office-Anwendungen verwenden kann oder will, braucht es einige Vorüberlegungen.
Natürlich bieten sich die Kontakte in Outlook an. Für einfache Anforderungen ist das auch gut. Denn Outlook-Kontakte sind schnell zur Hand bei E-Mails (wo sie zumeist gebraucht werden). In vielen Systemen wird auch direkt aus Outlook telefoniert. Die Suchfunktion ist mittlerweile gut. Ich rate auch davon ab, viele Unterordner in den Kontakten zu erstellen. Allerdings ist große Sorgfalt beim Ausfüllen der Felder vonnöten. Z.B. muss, wenn man die Kontakte später für Word-Serienbriefe verwenden möchte, unbedingt die Anrede mit eingepflegt werden. Das fordert Outlook nicht an. Man sieht es nicht mal, sondern muss auf die Schaltfläche Name klicken.

Dies nur als ein Beispiel, dass es nicht ganz so einfach ist, sobald die Anforderungen nicht mehr ganz schlicht sind.
Hinzu kommt noch ein kleines Ärgernis:
wunderbar kann man mit einfachem Mauskontakt Kontakte in den Kontakteordner aufnehmen:

Jedoch landen diese in den persönlichen Kontakten – sie in die Globale Adressliste einzupflegen erfordert einen extra Schritt.
Die persönlichen Kontakte sind genau das: persönlich. Kein Kollege greift darauf zu. Im Team ist es wichtig, einen gemeinsamen Ort für die Kontakte zu haben. („Wusstest Du, dass Meier geheiratet hat und jetzt Schulz heißt?“ „Aber ja, letztes Jahr schon!“ “ Und ich habe seit drei Tagen alle Mails an ihn zurückbekommen…“)
Fazit an dieser Stelle: Outlook-Kontaktpflege ist für Teams und Organisationen nicht ganz so simpel, wie es zunächst scheint. Vieles lässt sich – besonders gut in gemeinsamen Postfächern – auch über die Outlook-Kategorien abbilden. Aber leider, leider, lässt sich nach diesen nicht in der Word Serienbrieffunktion filtern.
Ganz schwierig wird es, wenn noch Felder benötigt werden, die das Outlook-Formular gar nicht vorsieht (beispielsweise Eingang Anmeldegebühr, um nachher alle, die noch nicht überwiesen haben anzuschreiben).
Das geht theoretisch (Entwicklertools); praktisch ist es aber ohne große Programmiereingriffe kaum umsetzbar und selbst dann ist es noch eine Einzelplatzlösung. Also im Firmenalltag nicht generell empfehlenswert.
Alternative Excel
Was spricht eigentlich gegen eine Excel-Tabelle? Dort bin ich ganz frei in der Anzahl und Benennung der Felder, kann die Datei mühelos – auch geschützt – an einen gemeinsamen Ort speichern, die Zusammenarbeit mit der Serienbrieffunktion klappt tadellos.
Aber die E-Mail-Adressen – die braucht man doch meistens. Wie bekomme ich die nach Outlook? Vielleicht wissen Sie nicht, wie einfach das geht:
Die E-Mail-Adressen werden in die Excel-Tabelle in eine Spalte untereinander geschrieben. Die E-Mail Adressen sind in der Regel als Link dargestellt.
Wenn ich dann eine einzelne Zelle mit einem solchen Link anklicke, öffnet sich das Outlook-Formular und ich kann meine E-Mail schreiben. Kein bisschen umständlicher, als wenn ich direkt in Outlook arbeiten würde.
Um schnell an die Excel-Datei heranzukommen, kann ich diese in der Sprungliste, die ich mit einem rechten Mausklick auf der Taskleiste aufrufe, fixieren.
Danach ist diese Datei jederzeit mit einem Rechtsklick (auf das Icon in der Taskleiste) und einem Linksklick (auf den Dateinamen, der dann oben an der Liste steht) zu öffnen. Ohne Suchen.
Was mache ich aber, wenn ich mehrere Empfänger im An-Feld der E-Mail haben will? Mehrere Zellen gleichzeitig in Excel anklicken, geht bekanntlich nicht.
Hier hilft die Filterfunktion weiter, man kann damit eine sehr komfortable Verteilerlistenfunktion generieren.
Hierzu am rechten Ende Spalten anfügen, nach dem Namen der Gruppe benennen und bei den betreffenden Personen ein kleines x setzen. Danach kann direkt in Excel und auch in der Word Serienbrieffunktion gefiltert werden.

Die Adressen des Filterergebnisses lassen sich einfach aus der Spalte kopieren und in das E-Mail-Formular einfügen.
Ganz Clevere können das Filtern und Kopieren auch mit einem Makro – erzeugt mit dem Makrorekorder – automatisieren.
Es gibt in Outlook die Exportfunktion, die die Einträge des Kontaktordners nach Excel kopiert. Das geht gut, ist aber meist zuviel des Guten. Denn es werden alle Outlook-Felder mitgenommen (Sie werden staunen, wie viele das sind). Meine Guerillia-Praxis-Methode: Ich lasse mir die Kontakte als „Telefonliste“ anzeigen. In dieser Ansicht kann ich im Spaltenkopf die Spalten beliebig anordnen und mit einem Rechtsklick auch Spalten hinzufügen (Feldauswahl) oder löschen. Ist die Liste so, wie ich es brauche, markiere ich alles und kopiere es in eine neue Excel-Tabelle. Das funktioniert einwandfrei.
Zugegeben – es mutet ein bisschen seltsam an, durchaus Excel für die Kontaktdaten in Erwägung zu ziehen. Ich mache es immer dann, wenn ich Felder benötige, die Outlook so überhaupt nicht vorsieht. Und ganz besonders dann, wenn ich nach diesem Feld auch filtern oder sortieren möchte.
Wenn Ihnen unsere Beiträge gefallen, helfen Sie uns bitte bei der Weiterverbreitung. Abonnieren Sie unseren RSS-Feed, machen Sie über Twitter, Xing.com oder Facebook auf das Teamwork-Blog aufmerksam.
9. November 2015
Selbst bin ich am meisten überrascht: in letzter Zeit berate ich viele sehr eingespielte Teams. Immer wieder versuche ich Prozesse zu implementieren, die das gegenseitige Zuschicken von E-Mail-Anhängen überflüssig macht. „Dokumente zur Überarbeitung“ sind hier der meist genannte Grund. Jan hat mal vorgerechnet, warum es das so sehr zu vermeiden gilt /1/.
Was mich überrascht hat? Dass so viele – sehr erfahrene und technik-affine Menschen die Überarbeitungs-Funktion in Word nicht kennen oder ihr nicht trauen. Also kommt hier eine kurze Einführung:
Voraussetzung ist natürlich, dass das Dokument an einem allgemein zugänglichen Ort gespeichert ist.

Aktivieren der Funktion Änderungen nachverfolgen
(1) Klicken Sie auf die Registerkarte ÜBERPRÜFEN.
(2) Klicken Sie auf die obere Hälfte von ÄNDERUNGEN NACHVERFOLGEN – die Schaltfläche erscheint dann hellblau, das bedeutet, dass die Funktion aktiv ist.
Von nun an werden alle Änderungen, die Sie an dem Dokument vornehmen, gekennzeichnet.
Das bleibt so, bis die Funktion wieder deaktiviert wird. Tastenkombination zum Aktivieren und auch Deaktivieren: Strg + Shift + e
(3) In diesem Dropdown-Menü können Sie die Art wählen, in der die Markups angezeigt werden sollen. Bitte beachten: Hier wird nichts am Dokument verändert, lediglich die Art, wie es dargestellt wird!

Abbildung 2 Ansichts-Auswahl für Markups
(4) Einfaches Markup: Die Änderungen werden mit einem roten Streifen an der Seite gekennzeichnet.
(5) Markup: alle: Alle Änderungen werden in einem extra Seitenstreifen detailliert dargestellt.
(6) Markup: keine: Es werden keine Änderungen dargestellt – aber die Änderungen werden dennoch nachverfolgt – das heißt, Sie arbeiten in »ganz normaler« Ansicht und können sich die Änderungen jederzeit anzeigen lassen.
(7) Original: Hier können Sie sehen, wie das Dokument vor der Überarbeitung aussah.
für Word 2010:
Die Schaltfläche ist gelb, die Einträge im Dropdown-Menü sind etwas anders formuliert und anders angeordnet. Die Funktion selbst ist jedoch genau gleich.
Wenn Sie die Markups entfernen wollen, müssen Sie die Änderungen Annehmen oder Ablehnen.

Abbildung 3 Änderungen annehmen oder ablehnen
(1) Klicken Sie auf die obere Hälfte dieser Schaltfläche, um die momentan markierte Änderung anzunehmen. Öffnen Sie das Dropdown-Menü am kleinen Dreieck für detailliertere Auswahl.
(2) Lehnen Sie hier Änderungen ab. Detailliertere Auswahl ebenfalls im Dropdown-Menü.
(3) Wechseln Sie hier zur nächsten beziehungsweise letzten Änderung.

Abbildung 4 Details zur Annahme von Änderungen
(4) Diese Änderung annehmen und zur nächsten wechseln.
(5) Wenn alle Änderungen angenommen werden sollen, geht das hier in einem Rutsch. Der unterste Eintrag beendet auch gleichzeitig die Nachverfolgen-Funktion.
Möglicherweise haben Sie den Wunsch, Petras Änderungen anzunehmen, alle anderen jedoch nicht. Das benötigt einige Schritte, lohnt sich aber bei umfangreichen Dokumenten.
Zuerst müssen Sie alle Änderungen anderer Personen ausblenden:
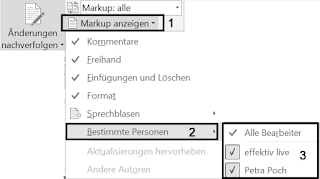
Abbildung 5 Änderungen bestimmter Personen selektieren
(1) Öffnen Sie das Dropdown-Menü Markup anzeigen.
(2) Fahren Sie mit der Maus auf den Eintrag Bestimmte Personen.
(3) Deaktivieren Sie das Kontrollkästchen vor dem Namen der Person(en), deren Änderungen Sie annehmen möchten – nur diese werden jetzt angezeigt.

Abbildung 6 Selektierte Änderungen annehmen
(4) Klicken Sie auf Annehmen.
(5) Wählen Sie Alle angezeigten Änderungen annehmen. Nun können Sie alle verbliebenen Änderungen ablehnen.
Fortsetzung:
Es gibt auch die Möglichkeit, die Überarbetungsfunktion oder auch Kommentare per Dokumentschutz zwinged zu fordern und auch eine Word-interne Möglichkeit, das Dokument vor dem Verschicken sicher von diesen „Arbeitsspuren“ zu befreien. Das zeige ich im nächsten Artikel.
/1/ Jan Fischbach: Noch einmal E-Mail-Flut und was Teams dagegen tun können. 10. 12 2012. https://www.teamworkblog.de/2012/12/noch-einmal-e-mail-flut-und-was-teams.html
/2/ Hier ist die Funktion kurz beschrieben ; es ist ein Auszug aus meinem Buch „Überleben in der Informationsflut“ – damit können Sie arbeiten. Wenn Sie in die ganze Tiefe einsteigen wollen, empfehle ich Pia Borks Buch Microsoft Word 2010 – Änderungenverfolgen, Dokumente vergleichen (Profiwissen im Büro)“
Wenn Ihnen unsere Beiträge gefallen, helfen Sie uns bitte bei der Weiterverbreitung. Abonnieren Sie unseren RSS-Feed, machen Sie über Twitter, Xing.com oder Facebook auf das Teamwork-Blog aufmerksam.
10. August 2015
Ein ungewöhnlicher Titel für das Teamworkblog… Feste feiern? Hier? Im Büro? Hallo? Aber ja! Unbedingt! Ich rede hier nicht von den allfälligen Umtrünken zu Geburtstagen, sondern das Feiern von abgeschlossenen Meilensteinen, gelungenen Projekten, eingehaltenen Zeitplänen und manchem mehr.
Vielleicht ist es besonders „deutsch“ dass man einen Erfolg, ein in der Zeit abgeschlossenes Projekt, für den Normalzustand hält? Wenn etwas gelungen ist, abgeschlossen wurde, ein wichtiger Kunde unterschrieben hat, sieht und hört man das kaum auf den Bürofluren. Praktisch übergangslos widmet das Team sich der nächsten Aufgabe. Aber wehe irgendetwas ging schief. Dann laufen die E-Mail-Postfächer heiß und der Flurfunk ist ausgelastet.
Ich möchte hier anregen, Gelungenes in Ihrem Bereich sichtbar zu machen. Der Fantasie sind keine Grenzen gesetzt. Ein Plakat am zentralen Whiteboard, ein Wanderpokal, eine Tüte Muffins …
Beglückwünschen Sie sich und andere im Team zu gelungenen Aktionen. Das kostet fast nichts, steigert aber die Motivation im Team mehr und nachhaltiger als Geld.
Loben Sie gezielt und konkret, wenn jemand etwas für Sie getan hat, was über dessen normalen Aufgabenbereich hinausgeht. Verteilen Sie Anerkennung niemals mit der Gießkanne (einmal in der Woche jeden Mitarbeiter loben oder so ähnlich – das geht nach hinten los).
Ebenso dürfen Sie auch sich selbst loben und Ihre Leistung benennen. Das ist wirklich wichtig. Denn Ihre Kollegen und Führungskräfte sehen es je nach Aufgabenstellung nicht, ob eine Sache im Grunde eine entspannte Routineaufgabe ist, oder ob sie hier souverän die berühmte Kuh vom Eis geholt haben.
Vielleicht gelingt es, in Ihrem Team eine neue Kultur der Wertschätzung ganz langsam einzuführen. Mit Worten, einer Runde Eis an heißen Tagen – finanziert aus der Kaffeeekasse – einem gemeinsamen Frühstück oder auch einem schönen Teilchenteller am Nachmittag zur Feier eines gelungenen Abschlusses.
Das alles kostet wenig Geld, nur ein bisschen Aufmerksamkeit. Der Gegenwert ist fast unbezahlbar.

Vanilleschnecken – Rezept bei der Autorin
Wenn Ihnen unsere Beiträge gefallen, helfen Sie uns bitte bei der Weiterverbreitung. Abonnieren Sie unseren RSS-Feed, machen Sie über Twitter, Xing.com oder Facebook auf das Teamwork-Blog aufmerksam.
9. März 2015
„Recherchier‘ das mal und sag uns dann, was Du gefunden hast!“ So ein Auftrag ist Alltag. Ob es um die beste Reisemöglichkeit nach Mailand geht oder um Fachthemen – Internetrecherche und die Dokumentation derselben kann eine zeitraubende Angelegenheit sein. OneNote hat auch für diese Aufgabe wieder mal ein Ass im Ärmel: der Andock-Modus.
Damit dokumentiert OneNote Ihre Rechercheergebnisse praktisch selbsttätig. Allein durch das Hin- und Herklicken zwischen Internet-Explorer-Fenster und OneNote entsteht die Verknüpfung zwischen Webseite und Notiz.

Abbildung 1: Schaltfläche für Andock-Modus
OneNote erscheint nun im rechten Drittel Ihres Bildschirms in reduzierter Form.
Im Andockmodus erstellt OneNote automatisch Verknüpfungen zwischen den besuchten Webseiten (oder der Dokumentposition) und Ihren Notizen. Allein durch das Wechseln zwischen Explorer und OneNote!
Das heißt, wenn Sie zu einer Website etwas notieren wollen, klicken Sie einfach in das OneNote-Fenster daneben und tippen los, es wird sofort verknüpft. Später können Sie aus der OneNote Seite heraus direkt die Website aufrufen.
Bei der Recherche eines Fluges beispielsweise ist zusätzlich zum Link die Dokumentation mit Screenshots anzuraten, da die Suchergebnisse nicht in der URL festgehalten sind.
Die Schritte:
Tastenkombination Windows + Shift + s (Windows 8) oder Windows + s (Windows 7)
Suchergebnis auf OneNote-Seite ablegen. Das Ergebnis sieht so aus:

Abbildung 3 Rechercheergebnis mit Link und per Screenshot gesichert
Links am Rand neben dem Screenshots erscheint ein Explorer-Icon, das per Klick direkt zu der entsprechenden Webseite führt.
Um den Andock-Modus zu beenden, Klicken Sie einfach nochmals auf die Schaltfläche An Desktop andocken.
Diese Funktion geht mit dem Internet-Explorer, Word und PowerPoint. In Word ist das super für Menschen, die sich zum Lernen oder Bewerten durch größere Word-Dokumente arbeiten müssen. Für PowerPoint kann man das nutzen, wenn mehrere Menschen gemeinsam eine Präsentation entwickeln. Als Verknüpfung im OneNote-Notizbuch wird genau die Position angelegt, die der Cursor zum Zeitpunkt der Notiz hatte.
Wolf hatte noch eine weitere gute Idee zur Anwendung dieser Funktion – hier das Zitat:
„Wenn ich eine Software auf meinem Rechner neu installiere oder ein neues Outlook-E-Mail-Konto anlege, will ich vielleicht die einzelnen Installationsschritte dokumentieren. Damit, falls ich mir einen neuen Rechner kaufe und ich dort die Software wieder auf den gleichen Stand bringen will, ich sofort meine Customizing-Parameter finde.“
Tatsächlich habe ich bisher in diesem Fall immer mit Windows + s Screenshots gemacht und diese in meinem OneNote Notizbuch „EDV“abgelegt. Die Andock-Funktion wäre schneller in diesem Fall und ich sehe zu einem späteren Zeitpunkt die dann aktuelle Seite. Was ich genau getan habe, kann ich ja umstandslos dazu schreiben. Das ist in der Tat besser.
Ich freue mich über weitere Ideen und Beispiele in den Komentaren.
Wenn Ihnen unsere Beiträge gefallen, helfen Sie uns bitte bei der Weiterverbreitung. Abonnieren Sie unseren RSS-Feed, machen Sie über Twitter, Xing.com oder Facebook auf das Teamwork-Blog aufmerksam.
12. Januar 2015
Kanban für E-Mails in Outlook ist ein Dauerbrenner bei den Suchanfragen. Hier habe ich einen Vorschlag, wie Sie ganz einfach mit den Kategorien ein Kanban-Board im Posteingang realisieren können. Voraussetzung ist allerdings, dass Sie die Kategorien bisher nicht für E-Mails verwenden. Einheitlich im Team implementiert ist die Überwachung des Postfachs eines Kollegen einfacher und wirksamer.
Aus meiner Beratungspraxis weiß ich, dass die Kategorien – so nützlich ich diese auch finde – ganz selten verwendet werden. Wenn, dann für den Kalender, um die Termine farblich zu unterscheiden.
Gewünscht wird andererseits, auf einen Blick zu sehen, welche E-Mails noch zur Bearbeitung anstehen (Aufgabe), welche schon in Arbeit sind (Bearbeitung), welche warten ( damit kann ich jetzt nicht weitermachen, ich muss auf weitere Informationen warten) und welche zurückgestellt wurden (wird jetzt gar nicht bearbeitet, anderes ist dran).
Ziel ist, den Posteingang auf einfache Weise zu trennen in E-Mails, die noch gar nicht angesehen wurden und E-Mails, die schon einen Schritt weiter oder sogar schon erledigt sind.
Letztere gehören dann allerdings in die Ablage verschoben.
1. Schritt: Richten Sie sich die Kategorien mit den von Ihnen gewünschten Bearbeitungsstufen ein. Mein Vorschlag hier ist keineswegs bindend. Ich stelle einen Hashtag voran, dann stehen diese Kategorien in der Liste ganz oben und sind außerdem beisammen.

Abb. 1: Kategorien in Outlook anlegen
#Aufgabe ist bei mir die erste Stufe, das heißt, das ist die Kategorie, die ich einer E-Mail gebe, wenn ich denke, „da muss ich mich drum kümmern“. Deshalb habe ich #Aufgabe als Schnellklick definiert. Das heißt, diese Kategorie wird mit einem einfachen Linksklick in der Kategoriespalte zugewiesen. Hat die Aufgabe einen festen Termin, können Sie zusätzlich die Kennzeichnungsfähnchen am rechten Rand benutzen.
2. Schritt: Sortieren sie nun alle E-Mails nach Kategorie durch einen Klick auf den Spaltenkopf „Kategorie“. Mit einem zweiten Klick an derselben Stelle erreichen Sie, dass die kategorisierten E-Mails oben stehen, gefolgt von den nicht-kategorisierten. Dort kommen jetzt alle neuen E-Mails an.
3.Schritt: Wenn eine E-Mail mit der Kategorie #Aufgabe einen Schritt weitergeht, also in Bearbeitung ist, können Sie diese einfach per drag&drop in die nächste Kategoriegruppe verschieben. Dadurch wird automatisch die Kategorie gewechselt. Die Pfeilspur zeigt den Weg.

Abb. 2: Aufgaben (E-Mails) von einer Kategorie zur anderen verschieben
Für die bessere Übersicht können Sie ganz am linken Rand an den kleinen Dreiecken jede Kategorie-Gruppe minimieren oder erweitern.
4. Schritt: Ist eine Aufgabe erledigt, wird sie in die Kategorie-Gruppe #erledigt verschoben. Am Abend, als letzte Aktion des Tages, gehen Sie diese Gruppe durch. Verschieben ins Archiv, was aufbewahrenswert ist und löschen, was nicht mehr wichtig ist. So haben Sie am Abend auch gleich noch einen Überblick, was heute fertig geworden ist.
Was das nützt: nachdem Sie eine E-Mail gelesen haben, erhält Sie gleich eine Kategorie oder wird gelöscht oder – falls nichts damit zu tun ist, abgelegt. So sind die unkategorisierten E-Mails in Ihrem Posteingang nur noch die ungelesenen.
Ganz besonders nützlich ist diese Sache, wenn Sie zu mehreren an einem Teampostfach arbeiten, dann sieht jeder gleich, was wie weit gediehen ist. Dann wären auch Prozessorientierte Kategorien wie z.B. „@Klaus zur Freigabe“ sinnvoll.
Andere Ansätze für Kategorien habe ich hier vor einiger Zeit vorgestellt (/1, 2/).
Wenn Sie das Postfach eines Kollegen von Ihrem Rechner aus überwachen, und aus einer dort gesicheteten E-Mail für sich eine Aufgabe generiren wollen, versuchen Sie doch meinen „Trick mit der Maus“ (/3/)
Jan hat vor einiger Zeit einen Vorschlag ein Kanban-Board für das Aufgabenmodul gepostet, den ich sehr gut finde (/4/).
/1/ Sigrid Hess: Kategorien in Outlook – für das Team nutzen, Teamworkblog, erschienen am 25. März 2013, abrufbar unter https://www.teamworkblog.de/2013/03/kategorien-in-outlook-fur-das-team.html
/2/ Sigrid Hess: Kategorien in Outlook klug vergeben, Teamworkblog, erschienen am 22. April 2013, abrufbar unter https://www.teamworkblog.de/2013/04/kategorien-in-outlook-klug-vergeben.html
/3/ Sigrid Hess: Outlook-Aufgaben – Der Trick mit der Maus, Teamworkblog, erschienen am 14. März 2012, abrufbar unter https://www.teamworkblog.de/2012/05/outlook-aufgaben-der-trick-mit-der-maus.html
/4/ Jan Fischbach: Ich bin ganz oben (mit Kanban und Outlook), Teamworkblog, erschienen am 12. März 2012, abrufbar unter https://www.teamworkblog.de/2012/03/ich-bin-ganz-oben-mit-kanban-und-outlook.html
Wenn Ihnen unsere Beiträge gefallen, helfen Sie uns bitte bei der Weiterverbreitung. Abonnieren Sie unseren RSS-Feed, machen Sie über Twitter, Xing.com oder Facebook auf das Teamwork-Blog aufmerksam.
22. Dezember 2014
Zu Weihnachten streben alle nach Harmonie und im Neuen Jahr wollen wir auch besser miteinander umgehen. Um zu verstehen, wie ich selbst und meine Teamkollegen ticken, und warum wir es manchmal schwer miteinander haben, finde ich das Riemann-Thomann-Modell /1/ sehr gut. Kennengelernt habe ich es in einer Sharing-Team-Situation /2/. Eine Teilnehmerin zeigte damit, dass das Anliegen an einer ganz unvermuteten Stelle zu lösen ist.
Das Anliegen war: „Mein Teamkollege ist ziemlich chaotisch. Ich habe schon verschiedene Ordnungssysteme eingeführt. Er fand das auch immer ganz toll und hat mitgemacht – zwei Wochen lang. Dann kam derselbe Schlendrian wieder zu Tage. Wir leiden beide darunter.“
Nun – mit einem weiteren Ordnungssystem war hier nicht zu helfen. Eine Teilnehmerin des Sharing-Teams stellte uns das Riemann-Thomann-Modell vor (siehe Abb. 1). Dass Menschen verschieden sind, ist ja nichts Neues, aber dieses Modell macht die Sache auch für technisch denkende Menschen greifbar.
Abb. 1: Das Riemann-Thomann-Modell
Das Achsenkreuz hat eine senkrechte Zeitachse und eine waagerechte Raumachse. Die Eckpunkte sind Nähe-Distanz sowie Dauer –Wechsel. Wer in der oberen Hälfte des Achsenkreuzes beheimatet ist, schätzt eine gewisse Ruhe im Leben, bleibt einem einmal eingeführten System treu und hat feste Gewohnheiten. Ordnung zu halten ist ganz selbstverständlich. Wie soll man denn sonst arbeiten? Auf der anderen Seite sind die Menschen, die sich beim besten Willen nicht vorstellen können, ein Leben lang denselben Beruf auszuüben oder – bewahre! – beim selben Arbeitgeber zu arbeiten. Sie fühlen sich erst lebendig, wenn sich Situationen ändern und es Neues zu entdecken gibt.
Die Beziehung zu den Mitmenschen zeigt sich an der waagerechten Achse. Nähe-geprägte Menschen blühen auf, wenn Sie sich menschlich sehr geborgen fühlen. Herzhafte Umarmungen im Kollegenkreis – sehr gerne. Keine E-Mail kommt ohne Smiley aus, wenn es das System hergibt, darf der auch hopsen. Beides finden Distanz-Typen eher befremdlich. Das gehört ihrer Meinung nach nicht an den Arbeitsplatz.
Natürlich ist praktisch niemand ganz das Eine oder das Andere. Jeder hat alle Anteile in unterschiedlicher Gewichtung in sich. Schwierig wird es vor allem dann, wenn zwei Menschen zusammen arbeiten, die sich an diagonal entgegengesetzten Enden der Matrix befinden. Dann ist es sehr wichtig, die Unterschiedlichkeit zu akzeptieren und Aufgaben so aufzuteilen, dass die Stärken des Einzelnen zur Geltung kommen und die Reibungspunkte möglichst gering ausfallen.
Oben habe ich in grün und orange unsere beiden Protagonisten aus dem Beispiel in Szene gesetzt. Sie haben einen guten Draht zueinander, weil sie sich auf der Nähe-Achse begegnen. Das Ergebnis war, dass das System sehr einfach und intuitiv sein muss, lieber schlicht und bunt, statt perfekt ausgeklügelt.
Der Teamwork-Blog-Gruß zu Weihnachten lautet: Seid freundlich zu Euch selbst und zu Euren Kollegen. Jeder in seiner Person ist anders als der Andere, und das ist sehr, sehr gut so.
Anmerkungen:
/1/ Wikipedia, Stichwort „Riemann-Thomann-Modell“, Version vom 11. Nov. 2014, abrufbar unter http://de.wikipedia.org/wiki/Riemann-Thomann-Modell
/2/ Sigrid Hess: Das Sharing-Team, Teamworkblog, erschienen am 06. Oktober 2014, abrufbar unter https://www.teamworkblog.de/2014/10/das-sharing-team.html
Wenn Ihnen unsere Beiträge gefallen, helfen Sie uns bitte bei der Weiterverbreitung. Abonnieren Sie unseren RSS-Feed, machen Sie über Twitter, Xing.com oder Facebook auf das Teamwork-Blog aufmerksam.
2. Juni 2014
In meiner kleine Vorlagen-Reihe ist heute Excel dran. „Vorlagen für Excel? Wer braucht denn sowas? – Gibt es das überhaupt?“ Das sind oft die spontanen Reaktionen, wenn ich das Thema anspreche. Vorlagen sind generell ein Effizienzgenerator. Ganz besonders in Excel. Obendrein wird dabei das Corporate Design eingehalten und es werden Fehler vermieden. Hier kommt der Blick hinter die Kulissen
Wenn Sie einen Bereich Ihres Datenblattes markieren, und F11 drücken, erscheint sofort ein Diagramm auf einem separaten Tabellenblatt. Wenn Sie die Tastenkombination ALT+F1 nehmen, erscheint das Diagramm auf dem Tabellenblatt, auf welchem auch die Daten stehen. Soweit so gut.
Das ist jetzt ein 2D-Säulendigramm mit Legende rechts. Wenn Ihnen das in 9 von 10 Fällen passt und genügt, lesen Sie bitte beim nächsten Abschnitt weiter. Wenn Sie dann aber anfangen, aus dem Säulendigramm ein Liniendiagramm (beispielsweise) zu basteln, die Legende umpositionieren, einen Diagrammtitel hinzufügen und jedes Mal dieselben Handgriffe ausführen, um das Diagramm so hinzubekommen, wie Sie es in 9 von 10 Fällen brauchen, dann ist die Frage: Warum definieren Sie das Ding nicht als Standarddiagramm?
Dann erscheint das Diagramm jedes Mal gleich auf die von Ihnen gewählte Art und Weise.
Diagrammvorlage definieren
Es ist wirklich unkompliziert: Nehmen Sie ein Diagramm, das Ihren Anforderungen entspricht. Auf dem Menüband Entwurf zweite Schaltfläche von links: Als Vorlage speichern. Namen vergeben. Fertig. Alternativ klicken Sie mit der rechten Maustaste auf das Diagramm. Dann können Sie die gleiche Funktion aufrufen (siehe Abb. 1).

Abb. 1: Diagramm „Als Vorlage speichern“
Wenn Sie nun auf die Schaltfläche Diagrammtyp ändern gehen und links oben auf den Ordner Vorlagen klicken, können Sie aus Ihren selbst erstellten Vorlagen wählen. Ist eine davon die, die Sie meistens brauchen, klicken Sie diese an und klicken danach auf Als Standarddiagrammtyp festlegen (siehe Abb. 2). Dann wird dieser Typ erstellt, wenn Sie mit den Tastenkombinationen ein Diagramm einfügen.

Abb. 2: Standarddiagrammtyp in Excel festlegen
Zellenformatvorlagen werden meist gar nicht wahrgenommen. Wann kann man so etwas brauchen? Z. B. beim Erstellen von Formularen oder überhaupt Excel-Sheets, in welche andere Menschen etwas eintragen sollen. Dabei ist es sehr wichtig, dass die Zellen, die den Eintrag bekommen sollen, deutlich erkennbar sind.
Es ist gut wenn solche Zellen in jedem Formular gleich aussehen. Hierfür gibt es z.B. die Zellenformatvorlagen „Berechung“, „Eingabe“, „Ausgabe“ und „Erklärender Text“. Das spart dem Erstellenden Zeit und Nachdenken; dem Eingebenden hilft es bei der Orientierung.
Wenn Überschriften und Ergebniszellen sich mit einem Klick formatieren lassen, ist das ebenfalls sehr fix und außerdem sieht es professionell aus.
Stellen Sie Ihren Cursor in die zu formatierende Zelle. Auf dem Menüband Start wählen Sie aus den Formatvorlagen das Passende aus. (1)

Abb. 3 Formatvorlagen auswählen

Abb. 4 Formatierung ändern
Natürlich können Sie auch eigene Zellenformatvorlagen erstellen. Klicken Sie dazu auf Neue Zellenformatvorlage (2) vergeben Sie einen Namen und formatieren Sie die Zelle nach Ihren Wünschen (3).
Die eigene Zelle wird nun im Bereich Benutzerdefiniert (4) angezeigt.
Achtung: Diagrammvorlagen werden beim Benutzer gespeichert, Zellenformatvorlagen in der Arbeitsmappe.
„Und wie nutzen wir das im Team?“ Hier rate ich zum Erstellen einer Excel-Vorlage, die im Teamlaufwerk gespeichert wird. Das Handling einer Vorlage ist genau wie bei Word. Im Dialogfenster Speichern unter beim Dateityp Excel-Vorlage auswählen, dann wird standardmäßig das lokale Templates-Verzeichnis vorgeschlagen. Wechseln Sie ins Teamlaufwerk. Abspeichern und fertig.
Anders als bei Word wird der Name der Vorlage beibehalten, wenn man sie benutzt. Es steht also nicht Mappe1 im Titel (analog zu Dokument1), sondern der gewählte Vorlagenname mit einer angehängten 1.
Innerhalb der Vorlage sind dann sowohl Zellenformatvorlagen wie auch Diagrammvorlagen mit abgelegt. Man kann diese Idee weit treiben: es könnten passend vorformatierte Tabellenblätter, Namen und vielen andere vorbereitet sein.
Eine solche Mappe, einmal sorgfältig erstellt, spart viel Arbei und vermeidet Fehler, die durch Kopieren und Ändern alter Mappen leicht geschehen.
Wenn Ihnen unsere Beiträge gefallen, helfen Sie uns bitte bei der Weiterverbreitung. Abonnieren Sie unseren RSS-Feed, machen Sie über Twitter, Xing.com oder Facebook auf das Teamwork-Blog aufmerksam.