

12. November 2018
…und sich einfach ein schnelles, praktisches und mobilfähiges Tool wünschen. Und ein Microsoft-Konto haben. Seit diesem Sommer ist Teams auch für Persönliche Microsoft-Konten verfügbar, nicht nur im Rahmen der Nutzung von Office 365 im Unternehmen oder an der Hochschule. Doch für wen lohnt sich das? (mehr …)
24. September 2018
OneNote ist ein exzellentes Werkzeug für Teams von 1 – 9 Personen! Das habe ich in den letzten zwei Jahren wer-weiß-wie-oft gesagt, vor Gruppen von 2 bis 250 Personen.
OneNote ist nach wie vor ein exzellentes Werkzeug. Doch seit dem Frühsommer ist immer mal wieder eine irritierte Frage im Raum: „Sie reden noch über OneNote? – Das läuft doch aus! Microsoft schafft es ab, was gäbe es denn stattdessen?“
25. Juni 2018
Aufgabenmanagement ist immer wieder ein zentraler Punkt bei allen meinen Seminaren und Trainings. Die Outlook-Aufgaben können zwar viel, werden aber oft auch als sperrig empfunden. Nun gibt es mit der App „To-Do“ einen bemerkenswerten Schulterschluss.

Die App
Das Benutzen der App ist einfach und funktional. Die einzige Voraussetzung ist ein Microsoft-Konto. Es geht sowohl mit einem privaten als auch einem Geschäftskonto. Die App habe ich bisher auf Smartphone, Tablet und Desktop getestet.

Die wichtigsten Funktionen
Unter „Mein Tag“ sind die Aufgaben des Tages gelistet.
Direkt darunter, bei To-Do finden sich die Aufgaben, die im Aufgaben-Modul des zugehörigen Outlook-Kontos stehen (!). Von dort lassen sie sich mit einem Klick in „Mein Tag“ verknüpfen.
Unter „Neue Liste“ können für Projekte eigene Listen angelegt werden, die auch geteilt werden können.

Die Aufgabe teilen
Das Teilen geht einfach über einen Link, über OneNote oder auch über Skype.nHier besteht eine konkrete Möglichkeit, Aufgaben direkt zu teilen und sich gegenseitig über den Status informiert zu halten. Ein „win-win“ für alle Beteiligten.

teilen auf verschiedenen Kanälen
Der/die Empfänger müssen sich für den „Listenbeitritt“ ebenfalls mit einem Microsoft-Konto anmelden – bei Geschäftskonten ist das oft auf die Mitarbeitenden des eigenen Unternehmens beschränkt.
Das ist eine gewisse Einschränkung. Der in meinen Augen wichtigste Punkt, den ich vermisse für die Teamarbeit ist aber ein anderer: zwar wurde die Info über das Erledigen einer Aufgabe sofort synchronisiert, doch wer genau das Ding auf „erledigt“ gesetzt hat, war nicht zu sehen. Ebenso lassen sich die Aufgaben und Teilaufgaben einer Liste nicht bestimmten Personen zuordnen. Hat man diesen Wunsch, ist eher Planner das Mittel der Wahl.
Erstes Fazit: To-Do ist zweifellos einen Blick wert – für den alltäglichen Kleinkram, der aber dennoch seinen Platz braucht. Besser als Zettel und unstrukturierte E-Mails der Kategorie „kannst Du mal…“ ist es jedenfalls. Für die Nutzung als Einzelperson gefällt es mir ebenfalls. Für Projekte, die diesen Namen verdienen, muss es definitiv ein anderes, umfangreicheres Tool sein.
Wenn Ihnen unsere Beiträge gefallen, helfen Sie uns bitte bei der Weiterverbreitung. Abonnieren Sie unseren RSS-Feed, machen Sie über Twitter, Xing.com oder Facebook auf das Teamwork-Blog aufmerksam.
30. April 2018
OneNote ist praktisch – ohne jeden Zweifel. OneNote ist auch einfach und intuitiv zu bedienen… Ja… so am Anfang. Doch früher oder später kommen Fragen wie: – wer genau hat eigentlich wie Zugriff auf die Daten? Wie ist das mit Synchronisation zwischen Büro-PC und Smartphone oder iPad? Wie funktioniert OneNote auf dem SharePoint?
Auf diese Fragen findet sich die Antwort nicht ganz so leicht. Ich versuche hier die nicht ganz so offensichtlichen Zusammenhänge deutlich zu machen und „gern genommene“ Fallen zeigen.
Das ist im Einzelnen:
OneNote nimmt immer seine Zugriffsrechte vom Speicherort. Immer. OneNote hat kein eigenes Freigabesystem (auch wenn es bis zur Version 2010 so tut als ob). Daher ist der Speicherort des Notizbuches einerseits die erste Frage, die man beim Erstellen eines Notizbuches beantworten muss und auch im Zusammenhang mit der potenziellen Zusammenarbeit die wichtigste.

Vergabe von Lese- oder Schreibrecht auf ein Notizbuch auf SharePoint
Wer Zugriff auf den Speicherort hat, hat Zugriff auf die Information. Ende der Geschichte. OneNote bildet einen Ordner mit Dateien darin (die Abschnitte) und verhält sich nicht anders als jede andere Datei auch. Ein Link kann verschickt werden, nötig ist es nicht. Jeder der Zugriff auf den Speicherort hat, kann auch die darin enthaltenen Dateien öffnen und bearbeiten. Öffnet man eine Datei – die identisch ist mit einem Abschnitt – öffnet sich das komplette Notizbuch. Ähnlich, wie sich auch in Excel immer die ganze Mappe mit allen Tabellenblättern öffnet.
Hier hat der Besitzer des Notizbuches mehr Möglichkeiten. Zugriffsrechte können „einzeln“ vergeben werden – auch hier in Abhängigkeit von der Rechtestruktur des Speicherortes. Ein Notizbuch auf OneDrive kann recht einfach per Link an beliebige Personen freigegeben werden. SharePoint ist meist begrenzt auf Mitarbeitendes des eigenen Unternehmens.
Verschieben eine Notizbuches von einem geteilten Laufwerk auf OneDrive
Möglicherweise haben Sie ein Notizbuch zunächst auf dem Laufwerk gespeichert und wollen es nun auf OneDrive verschieben? Das muss man unbedingt in der richtigen Weise tun, denn einfaches Hochladen führt nicht zum gewünschten Ergebnis. Der Grund dafür: auf der Laufwerkablage ist das Notizbuch ein Ordner, auf SharePoint ist es eine Datei.
Das beste Vorgehen: Erstellen Sie ein neues Notizbuch auf SharePoint, öffnen Sie es in OneNote und verschieben Sie dann die Abschnitte vom alten in das neue Notizbuch. Schließen und löschen Sie das alte Notizbuch.
In OneNote werden alle geöffneten Notizbücher lokal synchronisiert.
Auch das ist sehr praktisch, ohne jeden Zweifel. Eine Falle wird das, wenn ein gemeinsam genutztes Notizbuch am Speicherort verschoben oder umbenannt wird. Dann wird die Synchronisierung ausgesetzt und jeder arbeitet nur noch in seine lokale Kopie hinein. Zu erkennen ist dies am roten Warnpunkt:
momentan nicht synchronisiertes Notizbuch
Wenn ein Notizbuch umgezogen oder umbenannt werden soll, gibt es nur einen guten Weg:
• alle Beteiligten schließen das Notizbuch
• einer tut was nötig ist
• alle öffnen das Notizbuch wieder.
Wurde ein ganzes Notizbuch versehentlich gelöscht, und gibt es nur noch eine oder mehrere lokale Kopien davon funktioniert folgende Rettungsaktion:
Datei – Exportieren (oder Speichern unter) – Notizbuch – Als OneNote Paket.
So wird eine Art zip-Datei des gesamten Notizbuches erzeugt. Diese Datei speichern Sie an einen interims-Speicherort ab. Öffnen Sie sie von dort und speichern Sie die entpackte Datei neu. Eventuelle Freigaben müssen allerdings neu erstellt werden.
8. Januar 2018
Im letzten Monat haben wir, genauer: Johannes Curio, Listen in SharePoint und Excel einander gegenübergestellt /1/. Hier kommt nun die Fortsetzung des Themas. Schwerpunkt ist heute die Versionierung und die sehr nützliche Benachrichtigung in SharePoint. Die Beleuchtung der Grenzen von Listen in SharePoint und ein Fazit schließen diese Betrachtung ab.
Frau Schmidt hatte früher – als der Bürobedarf noch in der Excel-Datei gepflegt wurde – ab und zu Diskussionen mit Mitarbeitern. Denn die Preise oder / und Mengen, die Frau Schmidt bestellt hatte, stimmten nicht immer mit gewünschten Bestellmengen oder Preisen der Mitarbeiter überein. Sowohl Mitarbeiter als auch Frau Schmidt hätten gerne eine Versionierung / Historisierung der Bestellungen, um zu sehen, wann wer welchen Eintrag bearbeitet hat.
Im SharePoint kann der Listen-Besitzer diese Versionierung aktivieren, indem er im Reiter „Liste“ > „Listeeinstellungen“ > „Versionsverwaltungseinstellungen“ die Option „Jedes Mal eine neue Version erstellen, wenn ein Element in der Liste bearbeitet wird?“ auf „Ja“ setzt.

Versionierung aktivieren
Auf Wunsch kann hier die Anzahl der Historisierung eingeschränkt werden. Da in einer Liste nur Text-Informationen gespeichert werden, bestehen in diesem Falle kaum Bedenken zum Speicherplatz und somit kann auf die Begrenzung der Versionen verzichtet werden.

Versionierung – Historie der Liste
In der SharePoint-Liste schätzt Frau Schmidt noch ein Feature: Hatte früher in der Excel-Datei ein Mitarbeiter einen Bürobedarfsartikel eingegeben, hatte sie davon nichts mitbekommen. Sie musste in regelmäßigen Abständen in der Excel-Datei nachschauen, ob ein Kollege etwas bestellt hat. Die SharePoint-Liste benachrichtigt Frau Schmidt umgehend oder wöchentlich, wenn ein Kollege einen Büroartikel eingegeben hat. Dazu öffnet Frau Schmidt den Reiter „Liste“| „Benachrichtigungen“. Im folgenden Menü kann sie z.B. einstellen, dass sie bei jeder Änderung sofort benachrichtigt wird. Die Möglichkeit der Benachrichtigung haben aber auch die Besteller. Diese nutzen die Option, dass sie benachrichtigt werden möchten, wenn ihr eigener Eintrag verändert wurden. Dies ist z.B. der Fall, wenn Frau Schmidt in die Liste einträgt, dass ein Artikel nun bestellt wurde. In der E-Mail steht dann sogar z.B. der geplante Liefertermin des Artikels.
Auch in Punkto Sicherheit hat Frau Schmidt mehr Möglichkeiten als in einer Excel-Datei. Unter den Listeinstellungen | Erweiterte Einstellungen kann Frau Schmidt als Listen-Besitzer einstellen, dass nur der jeweilige Besteller seine eigenen Bestellungen sehen kann – ohne die Bestellungen der anderen. Nur sie als Listen-Besitzer und ggf. ihr Vertreter sehen alle Einträge.

Berechtigungen – differenzierte Schreib- und Leseberechtigungen sind möglich
Als andere Option wäre möglich, dass zwar jeder User alle Bestellungen sieht, aber nur jeder seine eigenen Bestellungen ändern kann.
Diese oder ähnliche Optionen sind in Excel nicht möglich. Wie auch, da Excel als Single-User-Tool keine Option zur Multi-User-Funktionalität braucht.
Die Bestellungen der Bürobedarf-Artikel wachsen über die Zeit an, und Frau Schmidt möchte nicht den Überblick verlieren. So möchte sie z.B. nur alle Bestellungen der Kostenstelle 408 dargestellt haben. Die Funktionalität des Filterns kennt selbstredend auch eine SharePoint-Liste mit dem Vorteil, dass die Filtereinstellung gespeichert werden kann. Das hat den Vorteil, dass komplexe Einstellungen in dem Filter nicht erneut wie ein Excel eingegeben werden müssen, sondern einmal gespeichert beim nächsten Aufruf sofort zur Verfügung stehen. Über „Liste“ | „Ansicht erstellen“ kann Frau Schmidt die Liste nach der Kostenstelle 408 filtern und sortiert nach dem Preis anzeigen lassen.

Benutzerdefinierte Ansicht: Gefilterte Liste
Besonders nützlich kann hier auch die Möglichkeit sein, in den jeweiligen Ansichten einzelne Spalten auszublenden. Befänden sich in der Bestellliste z.B. Spalten, die nur für die Kostenstelle 408 interessant sind und Spalten, die nur die Kostenstelle 1011 interessiert, so können für diese Kostenstellen jeweils Ansichten erstellt werden, die nur für diese Kostenstelle interessante Spalten und Informationen darstellen.
Eine weitere Möglichkeit ist, die Liste z.B. nach Kostenstelle oder nach Artikel oder nach Besteller gruppiert darzustellen, so dass eine Art Pivot-Tabellen-Darstellung möglich ist.

Benutzerfreundlich: Gruppierte Darstellung der Inhalte
Ein weiterer Vorteil der gespeicherten SharePoint-Ansichten ist, dass diese als Favoriten im jeweiligen Browser abgespeichert und somit direkter aufgerufen werden können als die nicht speicherbaren Excel-Filtereinstellungen.
Somit sind die Ansichten von SharePoint-Ansichten nicht nur flexibler und speicherbar, sondern auch noch schneller erreichbar.
Nach all den Vorteilen sollen aber auch die Grenzen von SharePoint-Listen aufgezeigt werden.
Diese Beschränkungen können jedoch umgangen werden, da SharePoint-Listen nach Excel exportiert und verknüpft werden können. Dazu in der SharePoint-Liste den Befehl „Liste“ |„Nach Excel exportieren“ auswählen. Setzt man schließend in Excel die Option „Daten“ | „Verbindungen“ | „Aktualisieren beim Öffnen der Datei“, so ruft Excel beim Öffnen die aktuellen Daten von der SharePoint-Liste ab. Das hat zur Folge, dass nach dem Öffnen der Excel-Datei die aktuellen Daten aus der SharePoint-Liste als Berechnungsgrundlage zur Verfügung stehen.
Wie in dem Artikel aufgezeigt, ist Excel als Single-User nur bedingt geeignet, als Sammelquelle für Daten zu dienen, die von mehreren Usern gepflegt werden. SharePoint-Listen verfügen für diese Aufgabenstellung über spezialisierte Möglichkeiten.
Dem klassischen Controller, der als Single-User mit Hilfe von Pivot-Tabelle, Diagrammen, etc. Unternehmenszahlen auswertet, steht selbstredend weiterhin Excel zur Verfügung.
 Johannes Curio berät als Inhaber der Firma „Curio Consulting“ mit Sitz in Köln, Berlin und Basel mittelständische und Großunternehmen im Umgang mit dem Microsoft Office-Paket, dem SharePoint und den Microsoft SQL Server auch international (Australien, Südafrika, Mittelmeerraum, Naher Osten). Schwerpunkt seiner Tätigkeit ist dabei, Fach- & Führungskräften den effizienten und Revisionssicheren Umgang mit den jeweiligen Produkten aufzuzeigen. Kontakt via XING.com oder LinkedIn oder web [bei] curio-consulting.de
Johannes Curio berät als Inhaber der Firma „Curio Consulting“ mit Sitz in Köln, Berlin und Basel mittelständische und Großunternehmen im Umgang mit dem Microsoft Office-Paket, dem SharePoint und den Microsoft SQL Server auch international (Australien, Südafrika, Mittelmeerraum, Naher Osten). Schwerpunkt seiner Tätigkeit ist dabei, Fach- & Führungskräften den effizienten und Revisionssicheren Umgang mit den jeweiligen Produkten aufzuzeigen. Kontakt via XING.com oder LinkedIn oder web [bei] curio-consulting.de
/1/ Johannes Curio und Sigrid Hess: „SharePoint-Listen für das Team – besser als Excel?“, Teamworkblog, erschienen am 11. Dez. 2017, abrufbar unter https://www.teamworkblog.de/2017/12/sharepoint-listen-fur-das-team-besser.html
Wenn Ihnen unsere Beiträge gefallen, helfen Sie uns bitte bei der Weiterverbreitung. Abonnieren Sie unseren RSS-Feed, machen Sie über Twitter, Xing.com oder Facebook auf das Teamwork-Blog aufmerksam.
11. Dezember 2017
Excel ist nicht nur ein beliebtes Werkzeug für kalkulationen aller Art, sondern auch sehr gut geeignet für Listen – die Filter- und Suchfunktionen gibt es ja sonst nirgendwo, oder? Und was kann eigentlich Excel online?
Sie möchten gerne Informationen mit Ihrem Kollegen teilen. Zum Beispiel gibt es eine Liste, in der alle Projekte der Abteilung verzeichnet sind. Oder eine Liste, in der sich Mitarbeiter entweder zur nächsten Weihnachtsfeier oder Grippenschutzimpfung eintragen können und möchten. Oder auch: Anmelden zu Schulungen im Unternehmen, Sammlung von Bestellungen von z.B. Bürobedarfsartikeln.
Viele dieser Listen werden nun in Excel bereit gestellt. Was passiert aber, wenn ein Mitarbeiter die Excel-Datei öffnet und ein anderen Mitarbeiter ein paar Minuten dieselbe Datei öffnet, während der 1. Mitarbeiter immer noch in der Datei ist? Der 2. Mitarbeiter bekommt eine Fehlermeldung, dass die Excel-Datei nicht geöffnet werden kann. Leider muss nun der 2. Mitarbeiter nun seinen Arbeitsablauf wegen einer technischen Unzulänglichkeit ändern, weil er ja noch mal später versuchen muss, die Datei zu öffnen.
Excel ist als Tabellenkalkulation klassischerweise ein Single-User-Tool, d.h. ein einzelner Mitarbeiter kann mit Hilfe von Daten, Formeln und Funktionen komplexe Berechnungen durchführen. Der Schwerpunkt von Excel ist es jedoch nicht, mehreren Mitarbeitern das gemeinschaftliche Arbeiten an einer Datei zu ermöglichen. In diesem Artikel soll nun gezeigt werden, welche Vorteile der SharePoint ermöglicht, wenn die entsprechenden Listen auf dem SharePoint liegen – dies ist der erste Teil eines umfassenderen Artikels, den Johannes Curio für uns geschrieben hat (mindestens) ein weiterer Teil folgt.
Frau Schmidt ist in einem kleineren Unternehmen für die Bestellung des Bürobedarfs zuständig. Die verschiedenen Mitarbeiter melden sich bei Frau Schmidt mit ihren Bestellwünschen und Frau Schmidt bestellt dann zentral die jeweiligen Büroartikel wie z.B. Bleistifte oder Druckerpapier bei den Herstellern. Anfangs hat Frau Schmidt die Mitarbeiter noch gebeten, die Bestellungen per E-Mail zu übermitteln. Problematisch ist hier, dass Frau Schmidt keinen guten Überblick hat, welcher Artikel wie oft von wem bestellt wurde.
Deshalb bittet Frau Schmidt nun die Mitarbeiter, die Bestellwünsche in eine Excel-Datei einzugeben. Diese Excel-Datei legt Frau Schmidt auf den SharePoint in eine Dokumentenbibliothek, da sie weiß, dass dann mehrere User gleichzeitig darin arbeiten können. Denn leider hatte sie die Erfahrung gemacht, dass das Feature „Freigeben“ in Excel den Funktionsumfang von Excel einschränkt und zum regelmäßigen Verlust der Daten in der Datei führt.[1]
In Office 365 bzw. SharePoint können die Kollegen von Frau Schmidt nun die Excel-Datei auf zwei Arten öffnen:

Ansicht Excel online
Neben der Tatsache, dass diese beiden Möglichkeiten zu vielen Rückfragen führen („Kann ich beide Möglichkeiten nutzen?“, „Wo liegen die Unterschiede?“) passiert es Frau Schmidt immer wieder, dass sie Anrufe von verärgerten Mitarbeitern bekommt. Die Excel-Datei mit den Büroartikeln sei gesperrt, weil ein anderer User in dieser Excel-Datei gerade arbeitet. Diese Aussagen wundern Frau Schmidt etwas, denn sie hatte die Information von ihrer IT-Abteilung bekommen, dass Excel-Dateien auf dem SharePoint von mehreren Usern gleichzeitig bearbeitet werden können. Dann findet Sie heraus, dass die Mitarbeiter die Datei mit dem vollwertigen Excel-Programm öffnen und nicht mit Excel Online. Denn sobald die Excel-Datei im vollwertigen Excel-Programm geöffnet ist, gilt die alte Devise, nämlich dass kein anderer Mitarbeiter in dieser Excel-Liste arbeiten kann, selbst wenn die Excel-Datei auf dem SharePoint liegt.
Nach einiger Zeit ist diese Stolperfalle überwunden und alle Mitarbeiter haben verstanden, die Excel-Datei darf nur mit Excel Online geöffnet werden. Aber selbst wenn die Excel-Datei mit den Excel-Services geöffnet wird, gibt es ab und zu Beschwerden von Kollegen über verschwundene Einträge. Was ist passiert? Öffnen zwei Mitarbeiter zeitnah die Excel-Liste mit Excel Online und geben in der letzten Zeile eine neue Bedarfsbestellung ein, so überschreibt der letztere Mitarbeiter die Eingaben des ersten Mitarbeiters, weil Excel Online manchmal ein paar Sekunden braucht, bis die Eingaben des ersten Users angezeigt werden.
Wie wir also sehen, ist die Bereitstellung einer Excel-Datei auf dem SharePoint nicht zwingend problemfrei. Deshalb beschließt Frau Schmidt die bestehende Excel-Datei mit den bisherigen Bestellungen zu einer SharePoint-Liste umzuwandeln. Dazu formatiert Frau Schmidt die Excel-Liste als Tabelle (Register Start – Als Tabelle formatieren) und exportiert sie anschließend über den Reiter „Tabellentools-Entwurf“ nach SharePoint.

Liste in SharePoint
Eine SharePoint-Liste kann nur im Browser bearbeitet werden und somit können dort nun die Mitarbeiter gleichzeitig neue Bestellungen eingeben und auch gleichzeitig Elemente an der Liste bearbeiten, z.B. im Nachhinein noch die Menge ändern.
Eine Einschränkung bleibt aber auch bei der SharePoint-Liste, denn diese Einschränkung ist physikalischer Natur: Zwei Mitarbeiter können nicht gleichzeitig an einem einzigen Eintrag arbeiten. Denn wenn ein Mitarbeiter den Preis der 1. Bestellung für den Bleistift von 2,99 auf 1,99 ändert und ein anderer Mitarbeiter den Preis des Bleistifts gleichzeitig auf 2,22 ändert, dann weiß kein (Computer-)System, welcher Eintrag nun der „Richtige“ ist und somit verwendet werden soll.
Frau Schmidt bemerkt in Gesprächen mit den Kollegen noch einen Effekt, nachdem sie die SharePoint-Liste für die Bestellungen nutzt: Viele Mitarbeiter hatten bei der Excel-Datei Bedenken, diese zu nutzen, weil in einer Excel-Datei aus Versehen so leicht Daten geändert werden können oder gar ganze Zeilen gelöscht oder Formeln überschrieben werden können. In SharePoint-Listen kann z.B. ein User mit Mitwirken-Rechten die Formeln in einer SharePoint-Liste gar nicht verändern oder löschen. Auch das versehentliche Bearbeiten oder Löschen von Daten ist nicht so einfach möglich, weil der Mitarbeiter erst einmal „versehentlich“ auf die 3 Punkt neben jede Bestellung klicken muss, um dort das Element zu bearbeiten oder zu löschen. In Excel reicht die Betätigung einer Taste und schon ist der Eintrag überschrieben oder gar die Formel gelöscht. Anmerkung: Im Gegensatz zu Excel wird ein gelöschter Eintrag in SharePoint für 30 Tage im Papierkorb vorgehalten.
Um das Risiko einer versehentlichen Bearbeitung in der SharePoint-Liste noch weiter zu reduzieren, kann unter „Liste“ > „Erweitere Einstellungen“ die Option „Dürfen Elemente in diesem Liste-Objekt mithilfe von QuickEdit bearbeitet werden?“ auf „Nein“ gestellt werden.
Ein weiteres Indiz dafür, dass eine SharePoint-Liste sicherer vor versehentlichen Änderungen sein dürfte als eine Excel-Liste, ist die Tatsache, dass Gültigkeitseinstellungen in Excel durch Copy- und Paste-Vorgänge umgangen werden können. Dies ist in SharePoint nicht möglich.
Zweiter Teil zu diesem Beitrag
 Johannes Curio berät als Inhaber der Firma Curio Consulting mit Sitz in Köln, Berlin und Basel mittelständische und Großunternehmen im Umgang mit dem Microsoft Office-Paket, dem SharePoint und den Microsoft SQL Server auch international (Australien, Südafrika, Mittelmeerraum, Naher Osten). Schwerpunkt seiner Tätigkeit ist dabei, Fach- & Führungskräften den effizienten und Revisionssicheren Umgang mit den jeweiligen Produkten aufzuzeigen. Kontakt via XING.com oder LinkedIn oder web [bei] curio-consulting.de
Johannes Curio berät als Inhaber der Firma Curio Consulting mit Sitz in Köln, Berlin und Basel mittelständische und Großunternehmen im Umgang mit dem Microsoft Office-Paket, dem SharePoint und den Microsoft SQL Server auch international (Australien, Südafrika, Mittelmeerraum, Naher Osten). Schwerpunkt seiner Tätigkeit ist dabei, Fach- & Führungskräften den effizienten und Revisionssicheren Umgang mit den jeweiligen Produkten aufzuzeigen. Kontakt via XING.com oder LinkedIn oder web [bei] curio-consulting.de
[1] Quelle: https://social.technet.microsoft.com/Forums/lync/en-US/6ccb2de2-e080-45e1-a806-f29f2c69916c/common-issues-of-shared-workbook?forum=excelAbruf am 04.06.2017
Wenn Ihnen unsere Beiträge gefallen, helfen Sie uns bitte bei der Weiterverbreitung. Abonnieren Sie unseren RSS-Feed, machen Sie über Twitter, Xing.com oder Facebook auf das Teamwork-Blog aufmerksam.
21. August 2017
Wer Microsoft Office 365 im Unternehmen hat, hat viele spannende Werkzeuge für das Team mit dabei – oftmals ohne dass man das überhaupt weiß, geschweige denn wüsste, was man damit genau tun kann oder sollte.
Ehrlich gesagt ist die letzte Frage die spannendste: welche Tools helfen meinem Prozess?
Eines vorweg: wer meint, alle Tools einsetzen zu wollen, wird sich vermutlich ein Jahr nach dieser Entscheidung in einem Informations-Wirrwarr wiederfinden.
Was es gibt, sind Werkzeuge unterschiedlicher „Reifegrade“, die helfen werden, E-Mails als Hauptinformationsweg abzulösen und ein wirklich teamfähiges Wissensmanagement zu etablieren.

Zu allererst: Wenn Sie nicht im Besitz einer Office 365-Lizenz für ein Geschäfts- Schul- oder Unikonto sind, oder bald sein werden: setzen Sie Ihre Zeit sinnvoller ein als mit der Lektüre dieses Beitrages. Denn ohne ein solches Konto haben Sie all diese Funktionen (außer Sway) nicht. Und Sway spielt keine große Rolle.
Wenn Sie nicht wissen, was für ein Konto Sie eigentlich haben: Klicken Sie in einer Datei auf das Register Datei, dann auf Office-Konto: dort steht es. Loggen Sie sich auf Ihren Online-Account ein, z.b. über die Outlook-Web App. Dann klicken sie links oben auf die Mini-Kacheln. Im Bild oben mittelblau. Danach sehen Sie die Kacheln der Apps wie oben abgebildet.
Microsoft Teams ist vielleicht das „Flaggschiff“ der ganzen Flotte. Ein Team hat einen eigenen Ort, der die Standardregisterkarten Unterhaltung, Dateien und WIKI enthält. Die erste Seite Unterhaltung ersetzt hier Yammer. Weitere Registerkarten – z.B. auch OneNote oder Planner-Elemente können leicht hinzugefügt werden. An das Team können auch von einem normalen E-Mail-Konto Nachrichten gesendet werden, es erhält eine E-Mail-Adresse in der Domain des Unternehmens. Innerhalb des Teams können verschiedene „Kanäle“ eröffnet werden. Microsoft Teams ist absolut mobilfähig. Es gibt Apps für verschiedene Endgeräte.
Sehr cooles Aufgabenwerkzeug, das ohne weiteres ein wirklich schickes Kanban-Board – zum Beispiel, zaubern kann. Aufgabenzuweisungen, Terminübersichten und ein übersichtliches Dashboard über anstehende Aufgaben gehören dazu. Was ich hier noch nicht gefunden habe, ist die Erinnerungsfunktion zu einer bestimmten Uhrzeit.
Wem jetzt schon der Kopf schwirrt, dem sei Delve empfohlen. Mit Delve haben Sie das Cockpit, das Dashboard, in dem alles zusammenläuft und sichtbar wird, ohne dass Sie alle anderen verschiedenen „Eingänge“ regelmäßig kontrollieren müssten. Dokumente, die in OneDrive for Business liegen oder auch in SharePoint Bibliotheken werden nach den Such- und Arbeitsverläufen des Nutzers angezeigt. Delve ist lernfähig. Der Plan ist, dass Delve „weiß“ was der Nutzer brauchen wird und genau diese Informationen und Dokumente anzeigt. Wie gut das in der Praxis funktioniert: ich weiß es noch nicht, das wird sich wohl zeigen, wenn mehr Daten und Erfahrungen vorliegen. Ich sehe ein gewisses Risiko in der „Filterblase“.
Bildet – wie der Name schon sagt – Workflows und Routinen ab. Sehr geschickt für Freigabeprozesse und alle anderen „Routinedurchläufe“ bei welchen mehrere Personen in unterschiedlichen Stadien des Prozesses involviert sind.
hieß früher Lync und arbeitet eng mit Outlook zusammen. Damit können Teams z.B. schnell eine Videokonferenz starten. Nützlich ist auch der Status. Ist dieser gepflegt, können Kollegen sehen, ob ein Gesprächspartner gerade am Platz ist und möglicherweise Zeit hat für ein Telefonat. In manchen Häusern ist es üblich, sich im Skype-Chatfenster kurz eine Nachricht zu schreiben dieser Art: „Hast Du gerade Zeit? Ich würde gerne mit Dir telefonieren.“ – ehe man zum Hörer greift.
„WhatsApp für’s Unternehmen“ – damit ist ein Chat-Programm gemeint, das die aus privaten Kontexten bekannten Gruppennachrichten ins Business bringt. Freunden Sie sich nicht allzu sehr damit an, denn es soll nächsten Sommer schon wieder eingestellt werden. Ersatz dafür sind die Unterhaltungen in Microsoft Teams oder auch die Gruppen direkt in Outlook 365.
…ein andermal mehr dazu. Das ist ein sehr sehr mächtiges Tool. Mit diesem kann man vieles „unter demselben Dach“ halten. Komplexität hat allerdings den Preis, dass das Handling von den Anwendern oft als umständlich empfunden wird. Die anderen – verglichen damit kleinen Progrämmchen – lassen sich weitgehend intuitiv bedienen.
zu guter Letzt auch dazu ein paar Worte: Nein, es ist kein Teamwerkzeug, nein, es ist noch nicht wirklich Business-tauglich; schon allein, weil ich keine Chance habe, CI-konforme Layouts herzustellen. Trotzdem: Schnell und komfortabel kann ich „Karten“ zusammenstellen und daraus einen kleinen „Online-Prospekt“ oder eine Präsentation zusammenstellen.
dazu bietet Microsoft neuerdings Office 365 Deutschland an. Dort werden alle Daten auf deutschen Servern gehostet und es gibt einen unabhängigen deutschen Datentreuhänder. Das ist das Produkt für alle Unternehmen, deren Compliance-Richtlinien eine Datenspeicherung in Deutschland vorschreiben. In dieser Version waren zum Zeitpunkt meiner Recherche allerdings noch nicht alle
Tools enthalten.
Ich unterstreiche das subjektiv: Nach meinen ersten Erkundungsschritten und Tests mit all diesen Werkzeugen ist meine erste Äußerung ein „Puh, ist das vielschichtig“. Kompliziert ist es nirgendwo wirklich. Die Tools sind zumeist selbsterklärend. Was aber kompliziert und kniffelig wird ist, in Teams und Unternehmen diese Tools in guter Konzeption einzusetzen.
Wenn jeder „irgendwas“ „irgendwie“ macht, kommt auch hier hinten nur ein Informationsdschungel heraus. Das ist bei der „normalen“ Dateiablage schon so und wird mit all diesen Werkzeugen nicht besser – nur anders. Planung, Konzeption und einheitliche Vorgehensweisen sind auch hier nötig.
Ein nicht zu unterschätzender Vorteil ist in Firmenumgebungen, dass die Benutzer selbst Teams und Gruppen mit geschlossenen Datenbereichen anlegen können und nicht für jeden Handgriff die Admins beaufschlagen müssen. Informationen liegen nicht verteilt in verschiedenen Posteingängen herum, sondern thematisch zusammen an einem gemeinsamen Ort.
alles, was ich hier schreibe, ist eine Momentaufnahme im Sommer 2017. Das Thema ist sehr im Fluss. Daher verzichte ich auf ausführlichere Beschreibungen. Es geht mir nur darum, Ihnen, wenn Sie Office 365-Nutzer sind – zu zeigen, was da im Hintergrund alles versteckt ist und wo die Reise des Informationsmanagements in Unternehmen möglicherweise hingeht.
Falls Sie mehr lernen möchten: auf YouTube stehen zahlreiche – meist englischsprachige – Videos zur Verfügung.
Interessiert unsere Leserschaft das Thema? Dann hinterlassen Sie mir bitte eine kurze Notiz in den Kommentaren. Wenn Sie es wünschen, schreibe ich gerne weiterhin über die Office 365 Entwicklungen. Ansonsten lasse ich es.
24. Juli 2017
Hier kommen einige Fragen „aus dem echten Leben“ die ich schon so häufig beantwortet habe, dass ich sie jetzt mal aufschreibe. Im Team arbeitet man oft gemeinsam an derselben Datei – umso wichtiger ist es, mit der gleichen „Denke“ dranzugehen.
Frage: Ich habe eine Exceldatei „geerbt“, bei der der Wochentag und das Datum in getrennten Spalten steht. Man muss immer genau aufpassen, dass es auch stimmt. Geht das nicht besser?
Antwort: Unbedingt! Mit einem Benutzerdefinierten Datumsformat. Dazu muss man ein bisschen „exceliansch“ lernen.
Markieren Sie die Zelle, in der das Datum steht (übrigens erzeugt STRG + Punkt das heutige Datum).
Öffnen Sie dann die Zellenformatierung – benutzerdefiniertes Datum.
Im Feld Typ: wird das gewünschte Datum in Kürzeln eingetragen. Montag, 24. Juli 17 heißt dann beispielsweise: TTTT, TT. MM JJ
|
Excel
|
Mensch
|
Beispiel
|
|
TTTT
|
Wochentag ausgeschrieben
|
Mittwoch
|
|
TTT
|
Wochentag abgekürzt
|
Mi
|
|
TT
|
Tagesdatum, führende Null
|
05
|
|
T
|
Tagesdatum ohne führende Null
|
5
|
|
MMMM
|
Monatsname ausgeschrieben
|
Juli
|
|
MMM
|
Monatsname abgekürzt
|
Jul
|
|
MM
|
Monatszahl mit führender Null
|
07
|
|
M
|
Monatszahl ohne führende Null
|
7
|
|
JJJJ
|
Jahreszahl vierstellig
|
2017
|
|
JJ
|
Jahreszahl zweistellig
|
17
|
Frage: Ich habe in einer Zelle bestimmte Parameter hinterlegt (Währungsformat, Farbe etc.). Wenn ich diese Zelle kopiere und anderswo einfüge, kann ich nur „alles oder nichts“ nehmen. Das gefällt mir nicht. Ich möchte gerne die Währung und den Wert. Geht das?
Antwort: Ja, sogar ganz einfach. Sobald Sie eingefügt haben, erscheint rechts unter der Einfügestelle eine kleine Schaltfläche mit den Einfügeoptionen. Dort können Sie auch im Nachgang wählen, was genau Sie brauchen.

Einfügeoptionen
In Ihrem Falle nehmen Sie die Schaltfläche mit „123%“
Wenn Sie oben im Register Start auf die untere Hälfte der Einfügen-Schaltfläche klicken, können Sie auch direkt auswählen.
Frage: Ich bin neu in diesem Unternehmen. Ich arbeite oft mit Excel-Dateien, die jemand anders erstellt hat. Wie kann ich schnell sehen, welche Formeln hinterlegt sind?
Antwort: Es gibt zwei Funktionen, die Ihnen hier helfen: Sie können auf dem Register Formeln mit der Schaltfläche Formeln anzeigen die Formeln des ganzen Blattes anzeigen lassen.

Formelüberwachung
Diese Ansicht kann ein- und wieder ausgeschaltet werden.
Ebenso können Sie sich für einzelne Zellen auch Spuren zum Vorgänger oder zum Nachfolger anzeigen lassen. Das bedeutet, dass Sie in Pfeilen sehen können, wo der Inhalt dieser Zelle herkommt resp. weiterverarbeitet wird. Diese Pfeile müssen allerdings auch wieder explizit entfernt werden – mit der Schaltfläche Pfeile entfernen.
Wenn Ihnen unsere Beiträge gefallen, helfen Sie uns bitte bei der Weiterverbreitung. Abonnieren Sie unseren RSS-Feed, machen Sie über Twitter, Xing.com oder Facebook auf das Teamwork-Blog aufmerksam.
1. Mai 2017
Am Tag der Arbeit kommt eine Lösung, nach der ich schon so oft gefragt wurde: Wie schaffe ich es, dass meine Outlook-Aufgabenliste nur meine eigenen Aufgaben anzeigt und nicht auch die E-Mails, die meine Kollegen gekennzeichnet haben oder Aufgaben, die einfach in einem gemeinsamen Postfach stehen?
Wie so oft bei Fragen rund um die Aufgaben ist die Lösung in einer individualisierten Ansicht zu suchen. Eine ganz neue Ansicht zu erstellen ist zwar möglich, dann aber enthält diese Ansicht nur „echte“ Aufgaben, nicht aber die zur Nachverfolgung markierten E-Mails.
Okay, zur Erklärung, denn meistens nimmt man den Unterschied gar nicht bewusst wahr:
zuerst Outlook 2010:
Hier heißt es Vorgangsliste, ist standardmäßig neben dem Posteingang zu sehen und enthält „alles, was ein rotes Fähnchen trägt“, d.h. Aufgaben, gekennzeichnete E-Mails oder auch gekennzeichnete Visitenkarten.
Outlook 2016:
Hier erscheint die Aufgabenliste (zuvor Vorgangsliste) als „Peek“ beim Berühren des Aufgabensymbols und kann dann wie gewohnt rechts angedockt werden (blau markiert):

Das waren auch schon die auffälligsten Unterschiede. Jetzt „ticken“ die Versionen wieder gleich:
Diese Liste ist genau dieselbe, die Sie sehen, wenn Sie das Modul „Aufgaben“ öffnen.
Klicken Sie in der Navigationsleiste des Aufgabenmoduls auf „Aufgaben“, erhalten Sie eine Teilmenge dieser Liste, nämlich nur die „echten“ Aufgabenelemente und keine zur Nachverfolgung gekennzeichneten E-Mails.
Standardmäßig sind die Ansichten im Modul Aufgaben und im Fenster neben dem Posteingang gleich geschaltet, jedoch können – und müssen – sie getrennt voneinander angepasst werden.
Die Frage, auf die ich mich oben bezogen habe, meint in den allermeisten Fällen die Fensteransicht neben dem Posteingang. Dort sollen nur die eigenen Aufgaben und die eigenen zur Nachverfolgung gekennzeichneten E-Mails stehen.
Die Lösung ist eine Filtereinstellung auf Empfängername.
Die Schritt-für-Schritt-Anleitung:
1. Rechtsklick auf den Spaltenkopf der Fensteransicht – Ansichtseinstellungen

2. Filtern und Weitere Optionen wählen

Hier lässt sich die Einstellung „Von mir gekennzeichnet“ auswählen.
In den meisten Fällen führt dieses eine aktivierte Kontrollkästchen schon zum gewünschten Erfolg.
Alternativer Weg: Erweitert

Dann im Dropdown-Menü Feld den Eintrag „Empfängername“ suchen
Nun den gewünschten Wert (in der Regel Ihr Name) eintragen – Zur Liste hinzufügen anklicken und durchbestätigen.

Bitte beachten: Je nach Art und Konstellation der Postfächer kann die Anzeige resp. können die automatisch generierten Inhalte der ausgelesenen Felder etwas unterschiedlich sein. Möglicherweise führt auch das Feld „Zuständig“ statt „Empfängername“ zum gewünschten Erfolg.
Achten Sie beim Prüfen bitte darauf, ob Ihre Ansicht beides – nachzuverfolgende E-Mails UND Aufgaben anzeigt oder nur jeweils eines davon. Was gewünscht wird, ist auch hier unterschiedlich.
Falls alles nicht geklappt haben sollte: Aktuelle Ansicht zurücksetzen hilft immer 😉
Wenn Ihnen unsere Beiträge gefallen, helfen Sie uns bitte bei der Weiterverbreitung. Abonnieren Sie unseren RSS-Feed, machen Sie über Twitter, Xing.com oder Facebook auf das Teamwork-Blog aufmerksam.
6. März 2017
Hier kommt der nächste Teil meiner kleinen Delta-Reihe zu den Neuerungen in den Office-Anwendungen 2010 – 2013 – 2016. Nach Outlook /1/ und Excel /2/ jetzt Word. Seit ich vermehrt technische Teams begleitet habe, die umfangreiche Dokumentationen in Word erstellen, tue ich das Thema nie wieder als „wenig relevant“ ab.
Das spannendste Thema gleich zu Beginn:
Viel komfortabler und schneller als die Überabeiten-Funktion /3/ geht das gemeinsame Arbeiten nun mit der Funktion Freigeben:

E-Mail-Adressen der eingeladenen Person(en) eingeben
Das Dokument muss dazu natürlich auf einem gemeinsamen Laufwerk liegen. Leider genügt dazu nicht irgendeines, sondern es muss OneDrive oder SharePoint sein. Also es muss in der Microsoft-Welt verortet sein.
Dann aber ist der Komfortgewinn erheblich:

Schaltfläche in Word online, um das Dokument in der Vollversion zu öffnen
Öffnet man das freigegebene Dokument online, kann man es wahlweise auch mit der Word-Vollversion bearbeiten. Die Browser-basierte Version von Word hat weniger Funktionen. Klicken Sie hierzu auf die oben blau hinterlegte Fläche.

So sieht der Nutzer, dass andere gleichzeitig das Dokument bearbeiten
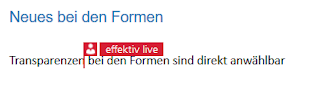
So erscheint die Änderungskennung, wenn etwas von einem Kollegen geändert wurde
Alles, was gemeinsam erarbeitet wurde, ist deutlich kenntlich gemacht. Das Wichtiste dabei: die mögliche Gleichzeitigkeit. Also: keine Telefonate mehr mit diesem Inhalt „Schließ endlich das Dokument! Ich brauche es auch noch!“
In Word 2016 ist das in der Tat nicht sehr viel; diese beiden Funktionen sind auch bei den anderen Anwendungen hinzugekommen.
„Tell me“ – der Finde-Assistent
In der Titelleiste ganz oben, man sieht es gerade noch in meinem ersten Ausschnitt in der linken oberen Ecke, steht jetzt neben einer Glühbirne:„Was möchten Sie tun?“ in englischen Versionen „Tell me“.
Das ist die Suche nach einer Funktion ganz neu definiert: denn man findet keine kryptischen Beschreibungen oder Links zu irgendwelchen Microsoft-Homepages sondern direkt die Funktion! Man kann sie direkt aus dem Suchergebnis heraus benutzen.
So muss man sich nicht mehr merken, auf welchem Menüband was zu finden ist.

hier beispielhaft die Suche nach „Rahmen“
Transparente Formen
Ich brauche es nicht, es stört auch niemanden: bei den Formen kann man jetzt auch transparente Füllungen bekommen.Sie werden bei der Auswahl grau kariert dargestellt.
In Word 2013 gibt es einiges, was man nicht auf den ersten Blick sieht, ich liste hier nur die in meinen Augen wichtigen Neuerungen:
Ich finde es wissenswert, meist wird es übersehen: Direkt im Öffnen-Menü von Word kann man auch PDFs öffnen. Das Layout leidet etwas, aber immerhin.

rot: Ausrichtung Word 2013 grün: Differenz 2010
Wenn Sie die Formatvorlagen Überschriften verwenden, haben Sie nun die Möglichkeit, auch in der Normalansicht den Fließtext einzuklappen. Klicken Sie einfach auf das in der Abbildung markierte Dreieck.
 <
<
Mit einem Klick den Flißtext einklappen
Allerdings findet sich die Gliederungsansicht nur noch auf dem Register Ansicht.
Ja, es spart Mausmeter, wenn man mit Bildern arbeitet. Ist ein Bild markiert, erscheint direkt daneben eine sehr praktische Schaltfläche zum Formatieren desselben.

Layoutoptionen direkt beim Bild
Ergänzungen und Erfahrungsberichte sind herzlich willkommen!
Anmerkungen: