

25. Juni 2018
Aufgabenmanagement ist immer wieder ein zentraler Punkt bei allen meinen Seminaren und Trainings. Die Outlook-Aufgaben können zwar viel, werden aber oft auch als sperrig empfunden. Nun gibt es mit der App „To-Do“ einen bemerkenswerten Schulterschluss.

Die App
Das Benutzen der App ist einfach und funktional. Die einzige Voraussetzung ist ein Microsoft-Konto. Es geht sowohl mit einem privaten als auch einem Geschäftskonto. Die App habe ich bisher auf Smartphone, Tablet und Desktop getestet.

Die wichtigsten Funktionen
Unter „Mein Tag“ sind die Aufgaben des Tages gelistet.
Direkt darunter, bei To-Do finden sich die Aufgaben, die im Aufgaben-Modul des zugehörigen Outlook-Kontos stehen (!). Von dort lassen sie sich mit einem Klick in „Mein Tag“ verknüpfen.
Unter „Neue Liste“ können für Projekte eigene Listen angelegt werden, die auch geteilt werden können.

Die Aufgabe teilen
Das Teilen geht einfach über einen Link, über OneNote oder auch über Skype.nHier besteht eine konkrete Möglichkeit, Aufgaben direkt zu teilen und sich gegenseitig über den Status informiert zu halten. Ein „win-win“ für alle Beteiligten.

teilen auf verschiedenen Kanälen
Der/die Empfänger müssen sich für den „Listenbeitritt“ ebenfalls mit einem Microsoft-Konto anmelden – bei Geschäftskonten ist das oft auf die Mitarbeitenden des eigenen Unternehmens beschränkt.
Das ist eine gewisse Einschränkung. Der in meinen Augen wichtigste Punkt, den ich vermisse für die Teamarbeit ist aber ein anderer: zwar wurde die Info über das Erledigen einer Aufgabe sofort synchronisiert, doch wer genau das Ding auf „erledigt“ gesetzt hat, war nicht zu sehen. Ebenso lassen sich die Aufgaben und Teilaufgaben einer Liste nicht bestimmten Personen zuordnen. Hat man diesen Wunsch, ist eher Planner das Mittel der Wahl.
Erstes Fazit: To-Do ist zweifellos einen Blick wert – für den alltäglichen Kleinkram, der aber dennoch seinen Platz braucht. Besser als Zettel und unstrukturierte E-Mails der Kategorie „kannst Du mal…“ ist es jedenfalls. Für die Nutzung als Einzelperson gefällt es mir ebenfalls. Für Projekte, die diesen Namen verdienen, muss es definitiv ein anderes, umfangreicheres Tool sein.
Wenn Ihnen unsere Beiträge gefallen, helfen Sie uns bitte bei der Weiterverbreitung. Abonnieren Sie unseren RSS-Feed, machen Sie über Twitter, Xing.com oder Facebook auf das Teamwork-Blog aufmerksam.
8. Januar 2018
Im letzten Monat haben wir, genauer: Johannes Curio, Listen in SharePoint und Excel einander gegenübergestellt /1/. Hier kommt nun die Fortsetzung des Themas. Schwerpunkt ist heute die Versionierung und die sehr nützliche Benachrichtigung in SharePoint. Die Beleuchtung der Grenzen von Listen in SharePoint und ein Fazit schließen diese Betrachtung ab.
Frau Schmidt hatte früher – als der Bürobedarf noch in der Excel-Datei gepflegt wurde – ab und zu Diskussionen mit Mitarbeitern. Denn die Preise oder / und Mengen, die Frau Schmidt bestellt hatte, stimmten nicht immer mit gewünschten Bestellmengen oder Preisen der Mitarbeiter überein. Sowohl Mitarbeiter als auch Frau Schmidt hätten gerne eine Versionierung / Historisierung der Bestellungen, um zu sehen, wann wer welchen Eintrag bearbeitet hat.
Im SharePoint kann der Listen-Besitzer diese Versionierung aktivieren, indem er im Reiter „Liste“ > „Listeeinstellungen“ > „Versionsverwaltungseinstellungen“ die Option „Jedes Mal eine neue Version erstellen, wenn ein Element in der Liste bearbeitet wird?“ auf „Ja“ setzt.

Versionierung aktivieren
Auf Wunsch kann hier die Anzahl der Historisierung eingeschränkt werden. Da in einer Liste nur Text-Informationen gespeichert werden, bestehen in diesem Falle kaum Bedenken zum Speicherplatz und somit kann auf die Begrenzung der Versionen verzichtet werden.

Versionierung – Historie der Liste
In der SharePoint-Liste schätzt Frau Schmidt noch ein Feature: Hatte früher in der Excel-Datei ein Mitarbeiter einen Bürobedarfsartikel eingegeben, hatte sie davon nichts mitbekommen. Sie musste in regelmäßigen Abständen in der Excel-Datei nachschauen, ob ein Kollege etwas bestellt hat. Die SharePoint-Liste benachrichtigt Frau Schmidt umgehend oder wöchentlich, wenn ein Kollege einen Büroartikel eingegeben hat. Dazu öffnet Frau Schmidt den Reiter „Liste“| „Benachrichtigungen“. Im folgenden Menü kann sie z.B. einstellen, dass sie bei jeder Änderung sofort benachrichtigt wird. Die Möglichkeit der Benachrichtigung haben aber auch die Besteller. Diese nutzen die Option, dass sie benachrichtigt werden möchten, wenn ihr eigener Eintrag verändert wurden. Dies ist z.B. der Fall, wenn Frau Schmidt in die Liste einträgt, dass ein Artikel nun bestellt wurde. In der E-Mail steht dann sogar z.B. der geplante Liefertermin des Artikels.
Auch in Punkto Sicherheit hat Frau Schmidt mehr Möglichkeiten als in einer Excel-Datei. Unter den Listeinstellungen | Erweiterte Einstellungen kann Frau Schmidt als Listen-Besitzer einstellen, dass nur der jeweilige Besteller seine eigenen Bestellungen sehen kann – ohne die Bestellungen der anderen. Nur sie als Listen-Besitzer und ggf. ihr Vertreter sehen alle Einträge.

Berechtigungen – differenzierte Schreib- und Leseberechtigungen sind möglich
Als andere Option wäre möglich, dass zwar jeder User alle Bestellungen sieht, aber nur jeder seine eigenen Bestellungen ändern kann.
Diese oder ähnliche Optionen sind in Excel nicht möglich. Wie auch, da Excel als Single-User-Tool keine Option zur Multi-User-Funktionalität braucht.
Die Bestellungen der Bürobedarf-Artikel wachsen über die Zeit an, und Frau Schmidt möchte nicht den Überblick verlieren. So möchte sie z.B. nur alle Bestellungen der Kostenstelle 408 dargestellt haben. Die Funktionalität des Filterns kennt selbstredend auch eine SharePoint-Liste mit dem Vorteil, dass die Filtereinstellung gespeichert werden kann. Das hat den Vorteil, dass komplexe Einstellungen in dem Filter nicht erneut wie ein Excel eingegeben werden müssen, sondern einmal gespeichert beim nächsten Aufruf sofort zur Verfügung stehen. Über „Liste“ | „Ansicht erstellen“ kann Frau Schmidt die Liste nach der Kostenstelle 408 filtern und sortiert nach dem Preis anzeigen lassen.

Benutzerdefinierte Ansicht: Gefilterte Liste
Besonders nützlich kann hier auch die Möglichkeit sein, in den jeweiligen Ansichten einzelne Spalten auszublenden. Befänden sich in der Bestellliste z.B. Spalten, die nur für die Kostenstelle 408 interessant sind und Spalten, die nur die Kostenstelle 1011 interessiert, so können für diese Kostenstellen jeweils Ansichten erstellt werden, die nur für diese Kostenstelle interessante Spalten und Informationen darstellen.
Eine weitere Möglichkeit ist, die Liste z.B. nach Kostenstelle oder nach Artikel oder nach Besteller gruppiert darzustellen, so dass eine Art Pivot-Tabellen-Darstellung möglich ist.

Benutzerfreundlich: Gruppierte Darstellung der Inhalte
Ein weiterer Vorteil der gespeicherten SharePoint-Ansichten ist, dass diese als Favoriten im jeweiligen Browser abgespeichert und somit direkter aufgerufen werden können als die nicht speicherbaren Excel-Filtereinstellungen.
Somit sind die Ansichten von SharePoint-Ansichten nicht nur flexibler und speicherbar, sondern auch noch schneller erreichbar.
Nach all den Vorteilen sollen aber auch die Grenzen von SharePoint-Listen aufgezeigt werden.
Diese Beschränkungen können jedoch umgangen werden, da SharePoint-Listen nach Excel exportiert und verknüpft werden können. Dazu in der SharePoint-Liste den Befehl „Liste“ |„Nach Excel exportieren“ auswählen. Setzt man schließend in Excel die Option „Daten“ | „Verbindungen“ | „Aktualisieren beim Öffnen der Datei“, so ruft Excel beim Öffnen die aktuellen Daten von der SharePoint-Liste ab. Das hat zur Folge, dass nach dem Öffnen der Excel-Datei die aktuellen Daten aus der SharePoint-Liste als Berechnungsgrundlage zur Verfügung stehen.
Wie in dem Artikel aufgezeigt, ist Excel als Single-User nur bedingt geeignet, als Sammelquelle für Daten zu dienen, die von mehreren Usern gepflegt werden. SharePoint-Listen verfügen für diese Aufgabenstellung über spezialisierte Möglichkeiten.
Dem klassischen Controller, der als Single-User mit Hilfe von Pivot-Tabelle, Diagrammen, etc. Unternehmenszahlen auswertet, steht selbstredend weiterhin Excel zur Verfügung.
 Johannes Curio berät als Inhaber der Firma „Curio Consulting“ mit Sitz in Köln, Berlin und Basel mittelständische und Großunternehmen im Umgang mit dem Microsoft Office-Paket, dem SharePoint und den Microsoft SQL Server auch international (Australien, Südafrika, Mittelmeerraum, Naher Osten). Schwerpunkt seiner Tätigkeit ist dabei, Fach- & Führungskräften den effizienten und Revisionssicheren Umgang mit den jeweiligen Produkten aufzuzeigen. Kontakt via XING.com oder LinkedIn oder web [bei] curio-consulting.de
Johannes Curio berät als Inhaber der Firma „Curio Consulting“ mit Sitz in Köln, Berlin und Basel mittelständische und Großunternehmen im Umgang mit dem Microsoft Office-Paket, dem SharePoint und den Microsoft SQL Server auch international (Australien, Südafrika, Mittelmeerraum, Naher Osten). Schwerpunkt seiner Tätigkeit ist dabei, Fach- & Führungskräften den effizienten und Revisionssicheren Umgang mit den jeweiligen Produkten aufzuzeigen. Kontakt via XING.com oder LinkedIn oder web [bei] curio-consulting.de
/1/ Johannes Curio und Sigrid Hess: „SharePoint-Listen für das Team – besser als Excel?“, Teamworkblog, erschienen am 11. Dez. 2017, abrufbar unter https://www.teamworkblog.de/2017/12/sharepoint-listen-fur-das-team-besser.html
Wenn Ihnen unsere Beiträge gefallen, helfen Sie uns bitte bei der Weiterverbreitung. Abonnieren Sie unseren RSS-Feed, machen Sie über Twitter, Xing.com oder Facebook auf das Teamwork-Blog aufmerksam.
11. Dezember 2017
Excel ist nicht nur ein beliebtes Werkzeug für kalkulationen aller Art, sondern auch sehr gut geeignet für Listen – die Filter- und Suchfunktionen gibt es ja sonst nirgendwo, oder? Und was kann eigentlich Excel online?
Sie möchten gerne Informationen mit Ihrem Kollegen teilen. Zum Beispiel gibt es eine Liste, in der alle Projekte der Abteilung verzeichnet sind. Oder eine Liste, in der sich Mitarbeiter entweder zur nächsten Weihnachtsfeier oder Grippenschutzimpfung eintragen können und möchten. Oder auch: Anmelden zu Schulungen im Unternehmen, Sammlung von Bestellungen von z.B. Bürobedarfsartikeln.
Viele dieser Listen werden nun in Excel bereit gestellt. Was passiert aber, wenn ein Mitarbeiter die Excel-Datei öffnet und ein anderen Mitarbeiter ein paar Minuten dieselbe Datei öffnet, während der 1. Mitarbeiter immer noch in der Datei ist? Der 2. Mitarbeiter bekommt eine Fehlermeldung, dass die Excel-Datei nicht geöffnet werden kann. Leider muss nun der 2. Mitarbeiter nun seinen Arbeitsablauf wegen einer technischen Unzulänglichkeit ändern, weil er ja noch mal später versuchen muss, die Datei zu öffnen.
Excel ist als Tabellenkalkulation klassischerweise ein Single-User-Tool, d.h. ein einzelner Mitarbeiter kann mit Hilfe von Daten, Formeln und Funktionen komplexe Berechnungen durchführen. Der Schwerpunkt von Excel ist es jedoch nicht, mehreren Mitarbeitern das gemeinschaftliche Arbeiten an einer Datei zu ermöglichen. In diesem Artikel soll nun gezeigt werden, welche Vorteile der SharePoint ermöglicht, wenn die entsprechenden Listen auf dem SharePoint liegen – dies ist der erste Teil eines umfassenderen Artikels, den Johannes Curio für uns geschrieben hat (mindestens) ein weiterer Teil folgt.
Frau Schmidt ist in einem kleineren Unternehmen für die Bestellung des Bürobedarfs zuständig. Die verschiedenen Mitarbeiter melden sich bei Frau Schmidt mit ihren Bestellwünschen und Frau Schmidt bestellt dann zentral die jeweiligen Büroartikel wie z.B. Bleistifte oder Druckerpapier bei den Herstellern. Anfangs hat Frau Schmidt die Mitarbeiter noch gebeten, die Bestellungen per E-Mail zu übermitteln. Problematisch ist hier, dass Frau Schmidt keinen guten Überblick hat, welcher Artikel wie oft von wem bestellt wurde.
Deshalb bittet Frau Schmidt nun die Mitarbeiter, die Bestellwünsche in eine Excel-Datei einzugeben. Diese Excel-Datei legt Frau Schmidt auf den SharePoint in eine Dokumentenbibliothek, da sie weiß, dass dann mehrere User gleichzeitig darin arbeiten können. Denn leider hatte sie die Erfahrung gemacht, dass das Feature „Freigeben“ in Excel den Funktionsumfang von Excel einschränkt und zum regelmäßigen Verlust der Daten in der Datei führt.[1]
In Office 365 bzw. SharePoint können die Kollegen von Frau Schmidt nun die Excel-Datei auf zwei Arten öffnen:

Ansicht Excel online
Neben der Tatsache, dass diese beiden Möglichkeiten zu vielen Rückfragen führen („Kann ich beide Möglichkeiten nutzen?“, „Wo liegen die Unterschiede?“) passiert es Frau Schmidt immer wieder, dass sie Anrufe von verärgerten Mitarbeitern bekommt. Die Excel-Datei mit den Büroartikeln sei gesperrt, weil ein anderer User in dieser Excel-Datei gerade arbeitet. Diese Aussagen wundern Frau Schmidt etwas, denn sie hatte die Information von ihrer IT-Abteilung bekommen, dass Excel-Dateien auf dem SharePoint von mehreren Usern gleichzeitig bearbeitet werden können. Dann findet Sie heraus, dass die Mitarbeiter die Datei mit dem vollwertigen Excel-Programm öffnen und nicht mit Excel Online. Denn sobald die Excel-Datei im vollwertigen Excel-Programm geöffnet ist, gilt die alte Devise, nämlich dass kein anderer Mitarbeiter in dieser Excel-Liste arbeiten kann, selbst wenn die Excel-Datei auf dem SharePoint liegt.
Nach einiger Zeit ist diese Stolperfalle überwunden und alle Mitarbeiter haben verstanden, die Excel-Datei darf nur mit Excel Online geöffnet werden. Aber selbst wenn die Excel-Datei mit den Excel-Services geöffnet wird, gibt es ab und zu Beschwerden von Kollegen über verschwundene Einträge. Was ist passiert? Öffnen zwei Mitarbeiter zeitnah die Excel-Liste mit Excel Online und geben in der letzten Zeile eine neue Bedarfsbestellung ein, so überschreibt der letztere Mitarbeiter die Eingaben des ersten Mitarbeiters, weil Excel Online manchmal ein paar Sekunden braucht, bis die Eingaben des ersten Users angezeigt werden.
Wie wir also sehen, ist die Bereitstellung einer Excel-Datei auf dem SharePoint nicht zwingend problemfrei. Deshalb beschließt Frau Schmidt die bestehende Excel-Datei mit den bisherigen Bestellungen zu einer SharePoint-Liste umzuwandeln. Dazu formatiert Frau Schmidt die Excel-Liste als Tabelle (Register Start – Als Tabelle formatieren) und exportiert sie anschließend über den Reiter „Tabellentools-Entwurf“ nach SharePoint.

Liste in SharePoint
Eine SharePoint-Liste kann nur im Browser bearbeitet werden und somit können dort nun die Mitarbeiter gleichzeitig neue Bestellungen eingeben und auch gleichzeitig Elemente an der Liste bearbeiten, z.B. im Nachhinein noch die Menge ändern.
Eine Einschränkung bleibt aber auch bei der SharePoint-Liste, denn diese Einschränkung ist physikalischer Natur: Zwei Mitarbeiter können nicht gleichzeitig an einem einzigen Eintrag arbeiten. Denn wenn ein Mitarbeiter den Preis der 1. Bestellung für den Bleistift von 2,99 auf 1,99 ändert und ein anderer Mitarbeiter den Preis des Bleistifts gleichzeitig auf 2,22 ändert, dann weiß kein (Computer-)System, welcher Eintrag nun der „Richtige“ ist und somit verwendet werden soll.
Frau Schmidt bemerkt in Gesprächen mit den Kollegen noch einen Effekt, nachdem sie die SharePoint-Liste für die Bestellungen nutzt: Viele Mitarbeiter hatten bei der Excel-Datei Bedenken, diese zu nutzen, weil in einer Excel-Datei aus Versehen so leicht Daten geändert werden können oder gar ganze Zeilen gelöscht oder Formeln überschrieben werden können. In SharePoint-Listen kann z.B. ein User mit Mitwirken-Rechten die Formeln in einer SharePoint-Liste gar nicht verändern oder löschen. Auch das versehentliche Bearbeiten oder Löschen von Daten ist nicht so einfach möglich, weil der Mitarbeiter erst einmal „versehentlich“ auf die 3 Punkt neben jede Bestellung klicken muss, um dort das Element zu bearbeiten oder zu löschen. In Excel reicht die Betätigung einer Taste und schon ist der Eintrag überschrieben oder gar die Formel gelöscht. Anmerkung: Im Gegensatz zu Excel wird ein gelöschter Eintrag in SharePoint für 30 Tage im Papierkorb vorgehalten.
Um das Risiko einer versehentlichen Bearbeitung in der SharePoint-Liste noch weiter zu reduzieren, kann unter „Liste“ > „Erweitere Einstellungen“ die Option „Dürfen Elemente in diesem Liste-Objekt mithilfe von QuickEdit bearbeitet werden?“ auf „Nein“ gestellt werden.
Ein weiteres Indiz dafür, dass eine SharePoint-Liste sicherer vor versehentlichen Änderungen sein dürfte als eine Excel-Liste, ist die Tatsache, dass Gültigkeitseinstellungen in Excel durch Copy- und Paste-Vorgänge umgangen werden können. Dies ist in SharePoint nicht möglich.
Zweiter Teil zu diesem Beitrag
 Johannes Curio berät als Inhaber der Firma Curio Consulting mit Sitz in Köln, Berlin und Basel mittelständische und Großunternehmen im Umgang mit dem Microsoft Office-Paket, dem SharePoint und den Microsoft SQL Server auch international (Australien, Südafrika, Mittelmeerraum, Naher Osten). Schwerpunkt seiner Tätigkeit ist dabei, Fach- & Führungskräften den effizienten und Revisionssicheren Umgang mit den jeweiligen Produkten aufzuzeigen. Kontakt via XING.com oder LinkedIn oder web [bei] curio-consulting.de
Johannes Curio berät als Inhaber der Firma Curio Consulting mit Sitz in Köln, Berlin und Basel mittelständische und Großunternehmen im Umgang mit dem Microsoft Office-Paket, dem SharePoint und den Microsoft SQL Server auch international (Australien, Südafrika, Mittelmeerraum, Naher Osten). Schwerpunkt seiner Tätigkeit ist dabei, Fach- & Führungskräften den effizienten und Revisionssicheren Umgang mit den jeweiligen Produkten aufzuzeigen. Kontakt via XING.com oder LinkedIn oder web [bei] curio-consulting.de
[1] Quelle: https://social.technet.microsoft.com/Forums/lync/en-US/6ccb2de2-e080-45e1-a806-f29f2c69916c/common-issues-of-shared-workbook?forum=excelAbruf am 04.06.2017
Wenn Ihnen unsere Beiträge gefallen, helfen Sie uns bitte bei der Weiterverbreitung. Abonnieren Sie unseren RSS-Feed, machen Sie über Twitter, Xing.com oder Facebook auf das Teamwork-Blog aufmerksam.
1. Mai 2017
Am Tag der Arbeit kommt eine Lösung, nach der ich schon so oft gefragt wurde: Wie schaffe ich es, dass meine Outlook-Aufgabenliste nur meine eigenen Aufgaben anzeigt und nicht auch die E-Mails, die meine Kollegen gekennzeichnet haben oder Aufgaben, die einfach in einem gemeinsamen Postfach stehen?
Wie so oft bei Fragen rund um die Aufgaben ist die Lösung in einer individualisierten Ansicht zu suchen. Eine ganz neue Ansicht zu erstellen ist zwar möglich, dann aber enthält diese Ansicht nur „echte“ Aufgaben, nicht aber die zur Nachverfolgung markierten E-Mails.
Okay, zur Erklärung, denn meistens nimmt man den Unterschied gar nicht bewusst wahr:
zuerst Outlook 2010:
Hier heißt es Vorgangsliste, ist standardmäßig neben dem Posteingang zu sehen und enthält „alles, was ein rotes Fähnchen trägt“, d.h. Aufgaben, gekennzeichnete E-Mails oder auch gekennzeichnete Visitenkarten.
Outlook 2016:
Hier erscheint die Aufgabenliste (zuvor Vorgangsliste) als „Peek“ beim Berühren des Aufgabensymbols und kann dann wie gewohnt rechts angedockt werden (blau markiert):

Das waren auch schon die auffälligsten Unterschiede. Jetzt „ticken“ die Versionen wieder gleich:
Diese Liste ist genau dieselbe, die Sie sehen, wenn Sie das Modul „Aufgaben“ öffnen.
Klicken Sie in der Navigationsleiste des Aufgabenmoduls auf „Aufgaben“, erhalten Sie eine Teilmenge dieser Liste, nämlich nur die „echten“ Aufgabenelemente und keine zur Nachverfolgung gekennzeichneten E-Mails.
Standardmäßig sind die Ansichten im Modul Aufgaben und im Fenster neben dem Posteingang gleich geschaltet, jedoch können – und müssen – sie getrennt voneinander angepasst werden.
Die Frage, auf die ich mich oben bezogen habe, meint in den allermeisten Fällen die Fensteransicht neben dem Posteingang. Dort sollen nur die eigenen Aufgaben und die eigenen zur Nachverfolgung gekennzeichneten E-Mails stehen.
Die Lösung ist eine Filtereinstellung auf Empfängername.
Die Schritt-für-Schritt-Anleitung:
1. Rechtsklick auf den Spaltenkopf der Fensteransicht – Ansichtseinstellungen

2. Filtern und Weitere Optionen wählen

Hier lässt sich die Einstellung „Von mir gekennzeichnet“ auswählen.
In den meisten Fällen führt dieses eine aktivierte Kontrollkästchen schon zum gewünschten Erfolg.
Alternativer Weg: Erweitert

Dann im Dropdown-Menü Feld den Eintrag „Empfängername“ suchen
Nun den gewünschten Wert (in der Regel Ihr Name) eintragen – Zur Liste hinzufügen anklicken und durchbestätigen.

Bitte beachten: Je nach Art und Konstellation der Postfächer kann die Anzeige resp. können die automatisch generierten Inhalte der ausgelesenen Felder etwas unterschiedlich sein. Möglicherweise führt auch das Feld „Zuständig“ statt „Empfängername“ zum gewünschten Erfolg.
Achten Sie beim Prüfen bitte darauf, ob Ihre Ansicht beides – nachzuverfolgende E-Mails UND Aufgaben anzeigt oder nur jeweils eines davon. Was gewünscht wird, ist auch hier unterschiedlich.
Falls alles nicht geklappt haben sollte: Aktuelle Ansicht zurücksetzen hilft immer 😉
Wenn Ihnen unsere Beiträge gefallen, helfen Sie uns bitte bei der Weiterverbreitung. Abonnieren Sie unseren RSS-Feed, machen Sie über Twitter, Xing.com oder Facebook auf das Teamwork-Blog aufmerksam.
19. September 2016
Jetzt steht sie vor der Tür, teilweise ist sie schon im Gange: die Umstellung von Office 2010 auf 2016. Nur selten sehe ich im Business-Bereich Office 2013. Allem voran: Es ist keine Eile geboten – soweit man bisher weiß – und: das Handling der Programme unterscheidet sich längst nicht so sehr wie beim Sprung von 2003 auf 2010. In loser Folge berichte ich hier, was sich Neues tut und welche Funktionen Neues für die Zusammenarbeit im Team bereithalten.
Für Outlook gilt: Der größte Teil der Veränderungen kam mit der Version 2013.
Outlook wechselt die Farbe und erscheint in Lichtblau.
Mit der Version 2013 werden die Touch-Funktionen integriert. Das bedeutet, dass die Ansichten unterschiedlich gestaltet werden können. Die gewohnte Aufgabenleiste rechts mit Datumsnavigator, nächsten Terminen und Vorgangsliste ist nicht mehr eingeblendet. Die einzelnen Module, Kalender, Personen (neu für Kontakte) und Aufgaben erscheinen als Pop-Up bei Berührung.

Die drei Pünktchen verbergen weitere Module
Auf dem Register Ansicht kann die Aufgabenleiste konfiguriert werden.
Der Posteingang erscheint übersichtlicher: ein blauer Balken markiert ungelesene E-Mails, außerdem gibt es nun eine direkte Filtermöglichkeit nach ungelesenen E-Mails – direkt über der Posteingangsliste.

Der praktische Direktfilter für ungelesene E-Mails
Im Lesebereich kann jetzt direkt beantwortet oder weitergeleitet werden. So ist noch weniger wahrscheinlich, dass der Nutzer die vielen nützlichen Möglichkeiten entdeckt, die sich z.B. auf dem Register Optionen des E-Mail-Fensters verbergen. Trotzdem ist diese Möglichkeit praktisch. Solange die E-Mail noch nicht versendet ist, erscheint sie als Entwurf im Posteingang. Das neue Register Verfassentools ist eingeblendet.
Für alle, die ihre E-Mails in Unterordner des Posteingangs ablegen, wirklich toll: die Ordner können jetzt frei per Drag & Drop angeordnet werden und erscheinen nicht mehr automatisch in alphabetischer Reihenfolge.
Bei der Suche hat sich eine Voreinstellung verändert: standardmäßig wird jetzt nicht mehr im aktuellen Ordner, sondern im aktuellen Postfach gesucht. Das schließt Ergebnisse im Ordner Gesendet und in Unterordnern mit ein. Diese Einstellung lässt sich – wie auch schon in Outlook 2010 – in den Optionen anpassen. Datei – Optionen – Durchsuchen
Neu hinzugekommen ist die Schaltfläche Ältere Ergebnisse berücksichtigen. Je nach Archiveinstellungen geht die Suche dann auch „in den Keller“.
Was ist jetzt neu in 2016?
Ehrlich gesagt nur eine Sache, die ist aber klasse: beim Anhängen von Dokumenten an eine E-Mail erscheint jetzt eine Drop-down-Liste mit den 10 zuletzt verwendeten Dateien! Dann kann man direkt wählen. In dieser Liste erscheinen auch pdf-Dateien.
Für alle, die Office 365 für Business verwenden gibt es jetzt Gruppen.
Hier wird das erkärt.
Das bietet Teams ganz neue Möglichkeiten der Kommunikation untereinander, ohne „E-Mail-Kreisverkehr“. Es erinnert an Foren und bedient die Forderung nach „SPOK – Single Point of knowledge“. Das bedeutet, dass Wissen an einem definierten Ort zur Verfügung stehen soll.
Wenn Ihnen unsere Beiträge gefallen, helfen Sie uns bitte bei der Weiterverbreitung. Abonnieren Sie unseren RSS-Feed, machen Sie über Twitter, Xing.com oder Facebook auf das Teamwork-Blog aufmerksam.
16. Mai 2016
Da gibt es den SharePoint. Dann haben wir natürlich die „normale“ Dateiablage mit verschiedenen Verzeichnissen. Vieles ist auch im E-Mail-Verkehr gespeichert. Und dann ist da noch OneNote – auch nützlich. In manchen Häusern gibt es noch ein Wiki. Dann möglicherweise eine Collaborationsplattform extra, so ähnlich wie WhatsApp-Gruppen. Und jetzt?
Als Trainerin und Beraterin komme ich viel herum in Deutschlands Büros. Dabei stelle ich fest: Es gibt momentan genau zwei Standards: Microsoft Office und DIN A4 -Papier! Alles andere kann und muss verhandelt werden. Besonders auffallend ist dabei der Umgang mit einer der wichtigsten Ressorcen: Wissen. Mancherorts wird man fast erschlagen von den Möglichkeiten, Wissen mit den Kollegen zu teilen – mit dem möglichen Ergebnis, dass „alles mögliche“ „irgendwo“ steckt und die Informationen nur sehr schwer zu finden und zuzuordnen sind. Andernorts gibt es außer dem Explorer und dem Office-Paket mit Outlook praktisch gar nichts. Vielleicht noch ein Intranet, das aber nur von sehr wenigen Personen mit Inhalten beschickt werden kann. Und dann wird mir die Frage gestellt: „Frau Hess, wie machen wir das denn am besten mit unseren Dokumenten?“
Hier kommen einfache aber wirkungsvolle Leitplanken für den Weg zur Antwort:
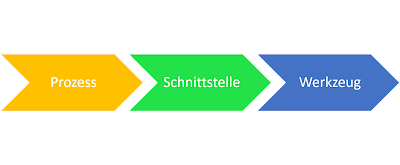
Abb. 1: Erst Prozess, dann Werkzeug
Sehr schön illustriert hier: Business-Practices that refuse to die
Es ist hart, aber wahr: Outlook ist eine Insel mit einem Bewohner! Suchen Sie Alternativen, um die Zusammenarbeit mit Kollegen zu verbessern! Es gibt viel Besseres, als sich gegenseitig zuzumailen. Gehen Sie mal schauen, was bei Ihnen geht.
Wenn Ihnen unsere Beiträge gefallen, helfen Sie uns bitte bei der Weiterverbreitung. Abonnieren Sie unseren RSS-Feed, machen Sie über Twitter, Xing.com oder Facebook auf das Teamwork-Blog aufmerksam.
11. April 2016
Letzte Woche hat Jan hier ein Kanban-Board in einer Explorer-Bibliothek vorgestellt /1/. Kann man machen. Hat in meinen Augen aber den Nachteil, dass es lokal auf einem Gerät verortet ist. Warum also nicht diese Sache in OneNote bauen? Meines Erachtens ist das flexibler und außerdem auf allen Endgeräten darstellbar. Legen wir los:
Als Erstes erstelle ich ein Notizbuch names Kanban. Wenn es auf diversen Endgeräten verfügbar sein soll, dann muss es natürlich auch an einem Ort mit den entsprechenden Zugriffsberechtigungen gespeichert werden.
Das Notizbuch bekommt diese Abschnitte:
Orange ist bei mir die Aufgabenfarbe, daher erhält der Aufgabenvorrat – anderswo auch „Backlog“ genannt – diese Farbe.
Für den Anfang reichen mir diese vier Abschnitte.
Alle Aufgaben, die auf mich zukommen, stelle ich zunächst in diesen Abschnitt. Die besondere Stärke von OneNote liegt im unkomplizierten Festhalten von Informationen aus allen möglichen Quellen; so z.B.
Ist es eine E-Mail, die ich erhalten habe, genügen zwei Klicks:
und dann den Abschnitt Aufgaben_neu wählen.
Die E-Mail wird in einem bearbeitbaren Format in OneNote abgelegt. Es können sehr einfach Notizen hinzugefügt werden.
Alternative: E-Mail aus der Posteingangsansicht heraus markieren und einfach mit STRG+c und STRG+v auf die OneNote Seite kopieren. Dann haben Sie die Wahl zwischen der Kopie, die einem Ausdruck ähnelt und dem als E-Mail weiterverwendbaren .msg Format.
Sie schreiben Ihr Stichwort und ggf. auch ein Erledigungsdatum einfach auf die Seite. Sie können mit einem Klick daraus auch eine Outlook-Aufgabe erstellen. Der kleine Dropdown-Pfeil öffnet die Terminauswahl.
Hier haben Sie mehrere Möglichkeiten – alle auf dem Menüband Einfügen:
Link ist das Richtige, wenn Sie lokal arbeiten und die Datei nicht physisch in Ihrem Notizbuch ablegen möchten.
Dateiausdruck nenne ich auch gerne „buy one get three“: wenn Sie über diese Schaltfläche eine Datei einfügen, erhalten Sie: einen direkten Ausdruck als Bilddatei, die Datei in ihrem ursprünglichen Format als Anlage(!) und auch den Link zum Ort, an dem diese gespeichert ist.
Dateianlage sieht genauso aus wie in Outlook und tut genau dasselbe: es fügt eine Kopie der Datei in die OneNote Seite ein.
Erstellen aus Papier
Einfügen – Scannerausdruck, das ist nützlich, wenn man einen Scanner am Platz und nicht OneNote 2016 hat. Leider wurde diese nützliche Funktion herausgenommen. Dafür gibt es jetzt die App Office Lens. Seit ich diese habe, mache ich Fotoprotokolle von Flipcharts und Whiteboards, „Scans“ von Taxibelegen und das Erfassen von Visitenkarten nur noch damit. Die Bilddateien landen dirket in OneNote. Beobachtet, aber noch nicht nachgeforscht habe ich allerdings: die Bilddateien sind sehr groß.
Jetzt sind erst einmal alle Aufgaben erfasst. Aus dem Aufgabenvorrat können sie sehr einfach per drag+drop in die weiteren Abschnitte verschoben werden.
Soll jemand eine Info erhalten, geht auch das mit einem Klick: diese Funktion kopiert den Seiteninhalt umstandslos in eine E-Mail.
Zum schnellen Zugriff auf die Liste kann der Andock-Modus nützlich sein:
Ansicht – An Desktop andocken
Näheres zum Andockmodus in einem anderen Blogbeitrag /2/
Soweit die Technik in OneNote, die ein Kanban-Board unterstützen kann.
Ob das Ihnen taugt? Ich weiß es nicht und bin gespannt auf Praxisberichte und Kommentare.
Nach einer Woche Selbstversuch ist meine erste Erfahrung:
Das Erfassen funktioniert erstklassig. Allerdings reicht es mir, eine Aufgabenkategorie zu setzen und diese einfach abzuhaken. Das Verschieben in andere Abschnitte war mir persönlich schon zuviel.
Allerdings bin ich Einzelkämpfer, im Team mag sich das anders darstellen.
Anmerkungen:
/1/ Jan Fischbach im teamworkblog.de am 4.4.16: Kanban mit dem Windows-Explorer
https://www.teamworkblog.de/2016/04/kanban-mit-dem-windows-explorer.html
/2/ Sigrid Hess im teamworkblog am 27.05.13: OneNote andocken
https://www.teamworkblog.de/2013/05/onenote-andocken-notizen-zu-dokumenten.html
10. August 2015
Ein ungewöhnlicher Titel für das Teamworkblog… Feste feiern? Hier? Im Büro? Hallo? Aber ja! Unbedingt! Ich rede hier nicht von den allfälligen Umtrünken zu Geburtstagen, sondern das Feiern von abgeschlossenen Meilensteinen, gelungenen Projekten, eingehaltenen Zeitplänen und manchem mehr.
Vielleicht ist es besonders „deutsch“ dass man einen Erfolg, ein in der Zeit abgeschlossenes Projekt, für den Normalzustand hält? Wenn etwas gelungen ist, abgeschlossen wurde, ein wichtiger Kunde unterschrieben hat, sieht und hört man das kaum auf den Bürofluren. Praktisch übergangslos widmet das Team sich der nächsten Aufgabe. Aber wehe irgendetwas ging schief. Dann laufen die E-Mail-Postfächer heiß und der Flurfunk ist ausgelastet.
Ich möchte hier anregen, Gelungenes in Ihrem Bereich sichtbar zu machen. Der Fantasie sind keine Grenzen gesetzt. Ein Plakat am zentralen Whiteboard, ein Wanderpokal, eine Tüte Muffins …
Beglückwünschen Sie sich und andere im Team zu gelungenen Aktionen. Das kostet fast nichts, steigert aber die Motivation im Team mehr und nachhaltiger als Geld.
Loben Sie gezielt und konkret, wenn jemand etwas für Sie getan hat, was über dessen normalen Aufgabenbereich hinausgeht. Verteilen Sie Anerkennung niemals mit der Gießkanne (einmal in der Woche jeden Mitarbeiter loben oder so ähnlich – das geht nach hinten los).
Ebenso dürfen Sie auch sich selbst loben und Ihre Leistung benennen. Das ist wirklich wichtig. Denn Ihre Kollegen und Führungskräfte sehen es je nach Aufgabenstellung nicht, ob eine Sache im Grunde eine entspannte Routineaufgabe ist, oder ob sie hier souverän die berühmte Kuh vom Eis geholt haben.
Vielleicht gelingt es, in Ihrem Team eine neue Kultur der Wertschätzung ganz langsam einzuführen. Mit Worten, einer Runde Eis an heißen Tagen – finanziert aus der Kaffeeekasse – einem gemeinsamen Frühstück oder auch einem schönen Teilchenteller am Nachmittag zur Feier eines gelungenen Abschlusses.
Das alles kostet wenig Geld, nur ein bisschen Aufmerksamkeit. Der Gegenwert ist fast unbezahlbar.

Vanilleschnecken – Rezept bei der Autorin
Wenn Ihnen unsere Beiträge gefallen, helfen Sie uns bitte bei der Weiterverbreitung. Abonnieren Sie unseren RSS-Feed, machen Sie über Twitter, Xing.com oder Facebook auf das Teamwork-Blog aufmerksam.
11. Mai 2015
Der Erfolg eines Teams hängt zu einem nicht unerheblichen Teil von der internen Kommunikation des Teams ab. Weiß jeder – auch die Teamleitung – jederzeit was wie getan wird und wie der Stand der Dinge ist? Wenn ja, wieviel Aufwand muss in diese „Teamadministration“ gesteckt werden? Ein gutes Maß zur Selbstbewertung ist der Umfang des „gefühlten Chaos“ das ausbricht, wenn ein Teammitglied unerwartet ausfällt. Geht das einigermaßen reibungsarm über die Bühne?
Das Ziel muss sein, mit möglichst wenig Aufwand möglichst wertige Informationen im Team vorzuhalten. Die Frage der Führungskraft: »Wie weit ist eigentlich das Projekt Lagererweiterung gediehen? Wo stehen wir jetzt?« muss sich umstandslos und korrekt beantworten lassen. Im oben genannten Fall eines kurzfristigen Ausfalls einer Person steht die Frage im Raum: »An welchen Themen ist der Peter eigentlich gerade dran? Was muss als Nächstes getan werden? Wer kann das übernehmen?« Es ist wichtig, dass diese Fragen sich schnell und vollständig beantworten lassen, ohne Peters E-Mails der letzten drei Wochen filzen zu müssen. Wolf hat hier vor einiger Zeit die Vorgangsliste vorgestellt. Deren Einsatz kann ich nur wärmstens empfehlen./1/
Das geschilderte Szenario ist die eine Seite des Themas der ganz alltagsnahen, praktischen Fragen. Die andere Seite ist diese: In welchen Themen ist unser Team der Experte? Wo kennen wir uns so richtig gut aus? Wer bringt welche Informationen mit – vielleicht auch jenseits des Alltäglichen (Petra ist Vorstand eines großen Rudervereins – ein Fest für 100 Leute organisieren – sie kann das. Heinz hat eine rumänische Großmutter, er spricht fließend Rumänisch.). Wer die Excel-Fachfrau im Team ist, hat sich rumgesprochen. Aber ist es Sabine auch recht, wenn sie – obwohl das keineswegs ihren normalen Aufgaben entspricht – immer mal wieder für knifflige Funktionen eingespannt wird? Sagen tut sie ja nichts dagegen. Wissen über Wissen und Können entsteht fast immer zufällig! Das kann nicht gut sein. Ein Lösungsansatz ist die Kompetenzmatrix.
Einem kleinen Unternehmen, das auf Sonderanfertigungen im Maschinenbau spezialisiert ist, ging ein lukrativer Auftrag verloren, weil durch krankheitsbedingte Ausfälle in der Urlaubszeit eine systemwichtige Aufgabe nicht bearbeitet werden konnte. Es war einfach niemand zur Stelle, der diese Aufgabe hätte erledigen können. Vor diesem Zwischenfall hatte niemand wahrgenommen, dass es an dieser Stelle einen personellen Engpass gab.
Die Lösung war so einfach wie wirkungsvoll. In einer Matrix wurden die Mitarbeitenden und die wichtigsten Aufgabenpakete gelistet. Die Mitarbeiter trugen ein »E« für Experte ein, ein »V« für »Da kann ich vertreten« ein, »G« für »Grundkenntnisse, ich weiß, worum es geht, kann das aber nicht verantwortlich durchführen« und einen Strich für »Hier kenne ich mich gar nicht aus«.
Hier ist eine vereinfachte Kompetenzmatrix:
|
Auftragsannahme
|
Produktionsüberwachung
|
Liefervorbereitung
|
|
|
Maria Weiß
|
E
|
–
|
V
|
|
Peter Schwarz
|
–
|
E
|
V
|
|
Edgar Roth
|
V
|
–
|
E
|
|
Paula Braun
|
V
|
E
|
–
|
Ziel ist, für jedes wichtige Aufgabenpaket mindestens einen, besser zwei Experten und zwei Vertreter zu haben. Wenn das nicht gegeben ist, können Mitarbeitende, die »G« für Grundkenntnisse angegeben haben, zu Vertretern aufgebaut werden.
Über diesen vordergründigen Nutzen für das Team hinaus finde ich es auch sehr wichtig, Entwicklungsperspektiven zu sehen, wahrzunehmen und auch gezielt zu suchen – sowohl für mich selbst als auch für Menschen, für die ich Verantwortung trage. „Wo entwickeln wir uns hin?“ ist in meinen Augen eine der spannendsten Fragen überhaupt. Sie dem Zufall zu überlassen, halte ich für keine gute Idee.
Widerspruch ist in den Kommentaren dieses Blogs willkommen!
Dies ist ein leicht bearbeiteter Auszug aus meinem neuesten Buch „Überleben in der Informationsflut“ /2/
Anmerkungen:
/1/ Wolf Steinbrecher: Touchpoint-Unternehmen; Anekdote 2, Teamworkblog,, erschienen am 13. Oktober 2014, abrufbar unter: https://www.teamworkblog.de/2014/10/touchpoint-unternehmen-welche-business.html
/2/ Sigrid Hess: Überleben in der Informationsflut, Redline-Verlag 2015
Wenn Ihnen unsere Beiträge gefallen, helfen Sie uns bitte bei der Weiterverbreitung. Abonnieren Sie unseren RSS-Feed, machen Sie über Twitter, Xing.com oder Facebook auf das Teamwork-Blog aufmerksam.
1. Dezember 2014
„Wir suchen eine einfache Methode, um Zeitverschwendungen in den Griff zu bekommen!“ ist ein immer wieder genannter Wunsch in meinen Seminaren. Hier ist ein kleines Modell, das trotz aller Einfachheit viel Kraft entfaltet. Die 4 x 1 Regel ist griffig und eignet sich bestens, um das Miteinander im Team reibungsarm zu gestalten.

„Keep ist short and simple“ – Alles wirklich Wichtige kann auf einer Seite zusammengefasst werden! Nutzen Sie die 1-Seite Regel für alles, was Sie an Dokumentation zur Selbstverwaltung des Teams erzeugen. Wo die Dokumentation definitiv länger sein muss, investieren Sie als Ersteller die Zeit in eine kurze Zusammenfassung als „Service für Querleser“. Den Begriff habe ich bei Heiko Mell abgeschaut, der seit mindestens 20 Jahren in den VDI-Nachrichten /1/ eine sehr gute Karrierebaratung schreibt.

Das möchte ich sogar mit einem „maximal“ ergänzen. Das gilt für interne Teammeetings. Wenn Sie einen Kunden treffen, sind die Vorzeichen natürlich andere. Jede Besprechung hat eine – einseitige! – Agenda und danach wird ein einseitiges Protokoll erstellt. Toll, wenn aus der Agenda auch gleich das Protokoll gemacht werden kann, weil beides auf derselben Dokumentvorlage aufbaut. /2/
Wenn Sie OneNote verwenden, nutzen Sie die Besprechungsdetails

und die Infos aus Echtzeitprotokolle mit OneNote.

Was weniger als 1 Minute dauert, wird sofort erledigt! Dieser Tipp ist zwar nicht neu, aber das macht ihn nicht schlechter! Denn jedes Denken an eine Aufgabe bindet Aufmerksamkeit und lässt die gefühlte To-Do-Liste auf die Länge der Donau anwachsen. Schreiben Sie doch einmal drei Tage lang alle diese 1-Minuten-Aufgaben eines Tages als Stichwort auf und haken Sie dieses mit einem satten grünen Stift ab. Richten Sie Ihre Aufmerksamkeit zur Abwechslung auf Geleistetes statt auf zu Erledigendes und schauen Sie, ob das nicht neue Energien freisetzt. /3/
Ein weiterer Gedanke hierzu: Manche Aufgaben bleiben liegen, weil „ich da heute keine Zeit dazu habe“. Die Frage ist: Ist es realistisch, dass das Zeitproblem an einem anderen Tag kleiner ist? Wenn Ihre Atwort darauf „eher nicht…“ lautet, gibt es nur zwei Möglichkeiten: entweder sie kommunizieren gleich, dass Sie diese Aufgabe nicht erledigen können oder sie machen sie sofort. Das ist krass? Vielleicht, aber die Alternative dazu ist deine Aufgabenliste, die lang und länger wird.

Trotz allem: lassen Sie sich nicht hetzen, bei Dingen, die weitreichende Konsequenzen haben. Nicht umsonst „schläft man mal drüber“. Tun Sie das, bei allen Entscheidungen, deren Horizont über ein Jahr hinausgeht.
/1/ VDI Nachrichten; Wochenzeitung. Den „Service für Querleser“ gibt es nur in der Printversion. Herrn Mell kann man auch online lesen: http://www.vdi-nachrichten.com/Management-Karriere/Karriereberatung-Heiko-Mell
/2/ Hahner, Markus ; Wilke-Thissen, Elisabeth: Microsoft Word 2010 – das Ideenbuch für schlaue Vorlagen und Formulare. 1. A.. München: Microsoft Press, 2012.
/3/ Steiner, Verena: Energiekompetenz : produktiver denken, wirkungsvoller arbeiten, entspannter leben ; eine Anleitung für Vielbeschäftigte, für Kopfarbeit und Management. 9. Aufl.. München, Zürich: Pendo, 2005.
Wenn Ihnen unsere Beiträge gefallen, helfen Sie uns bitte bei der Weiterverbreitung. Abonnieren Sie unseren RSS-Feed, machen Sie über Twitter, Xing.com oder Facebook auf das Teamwork-Blog aufmerksam.